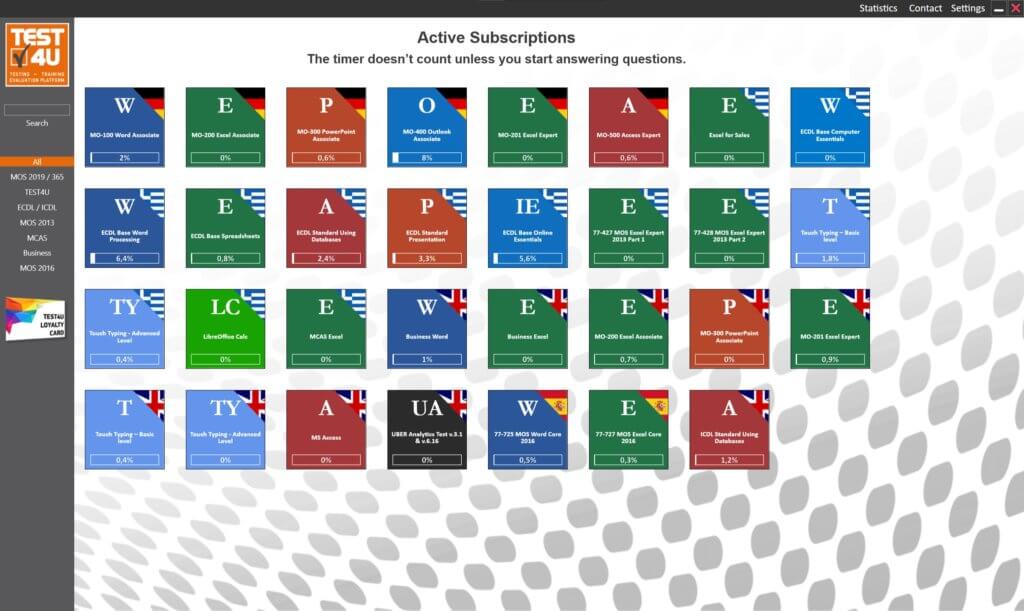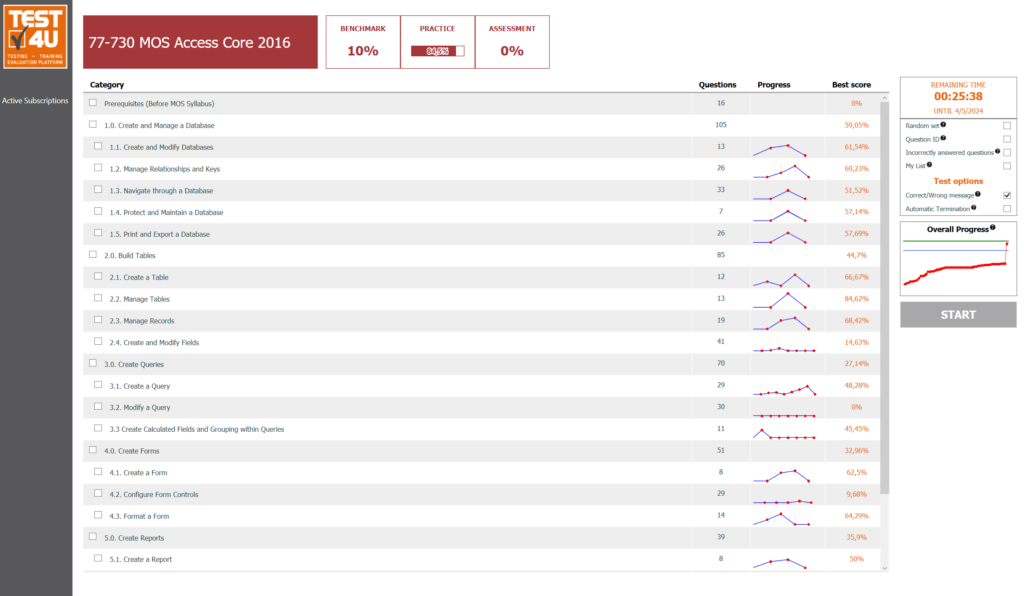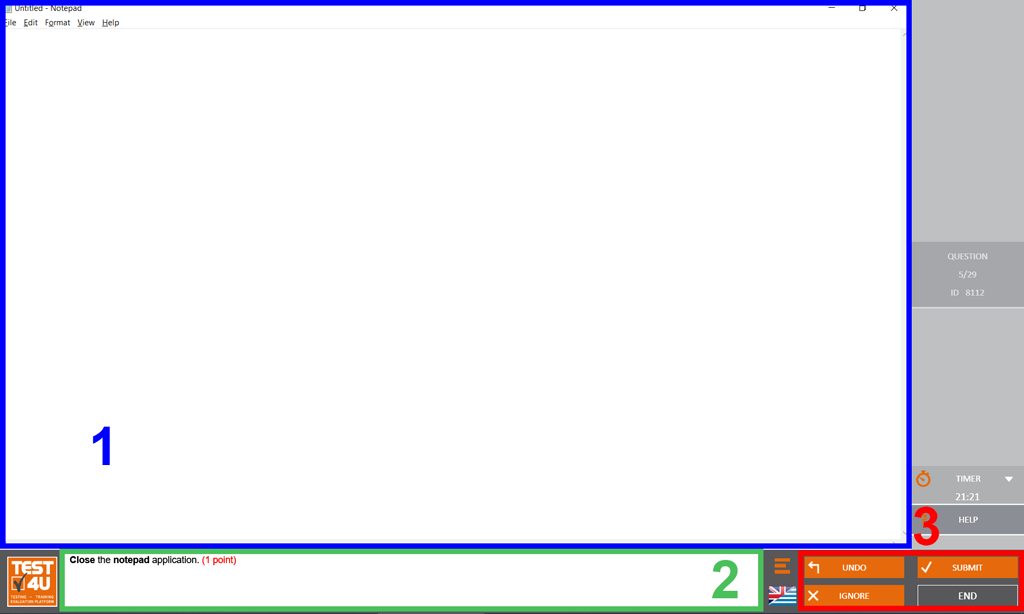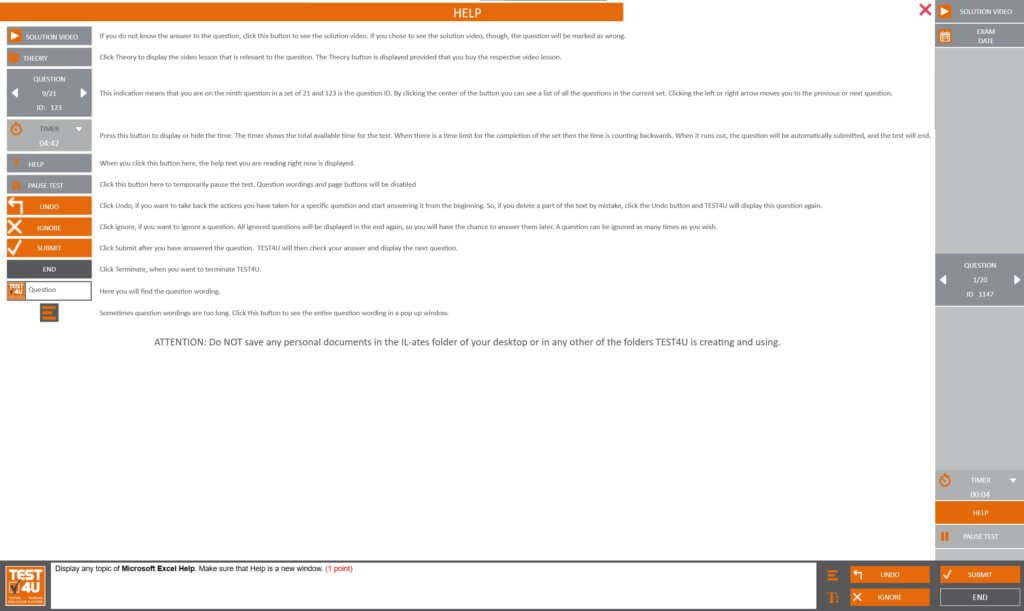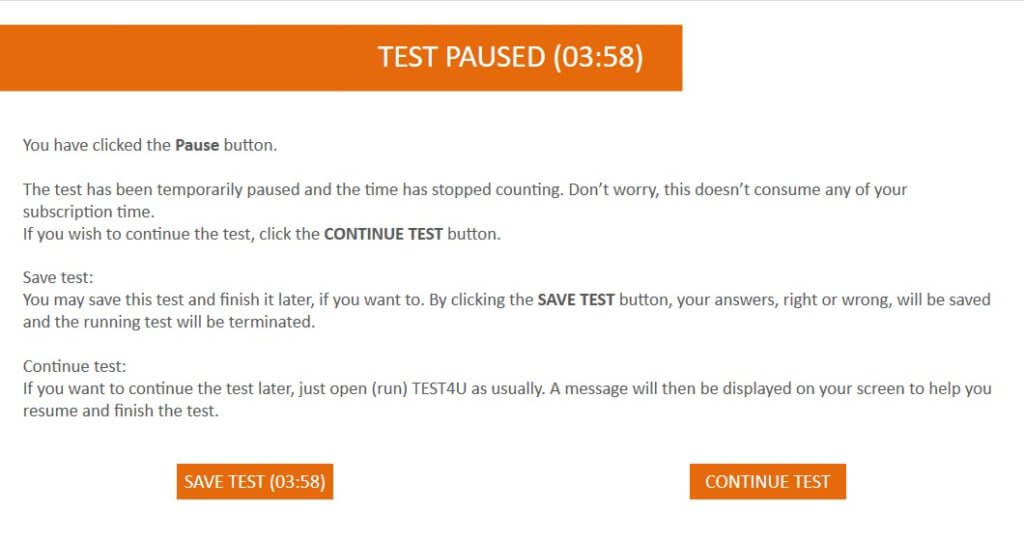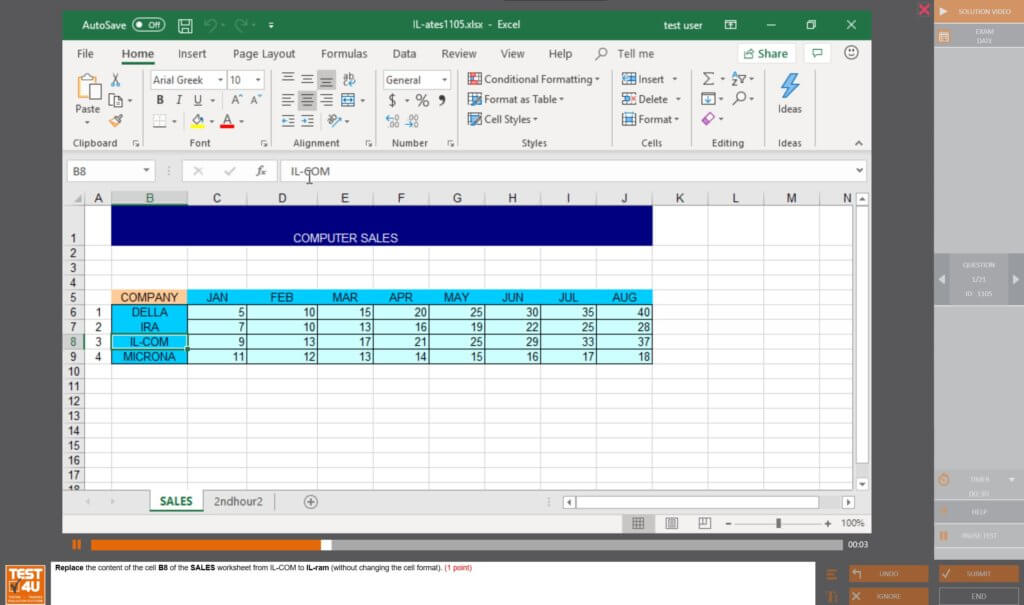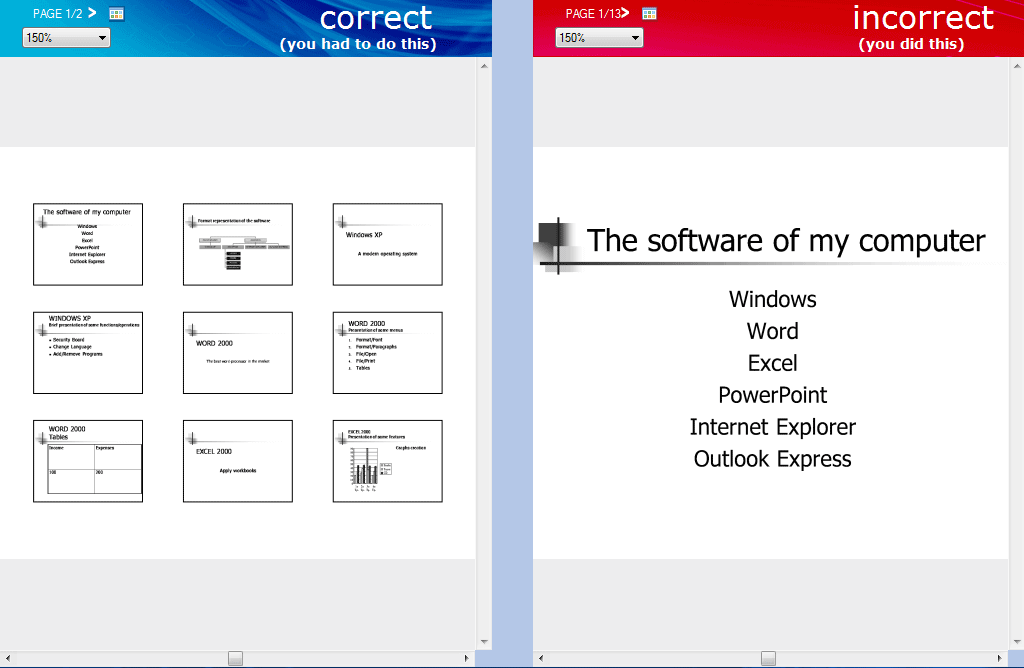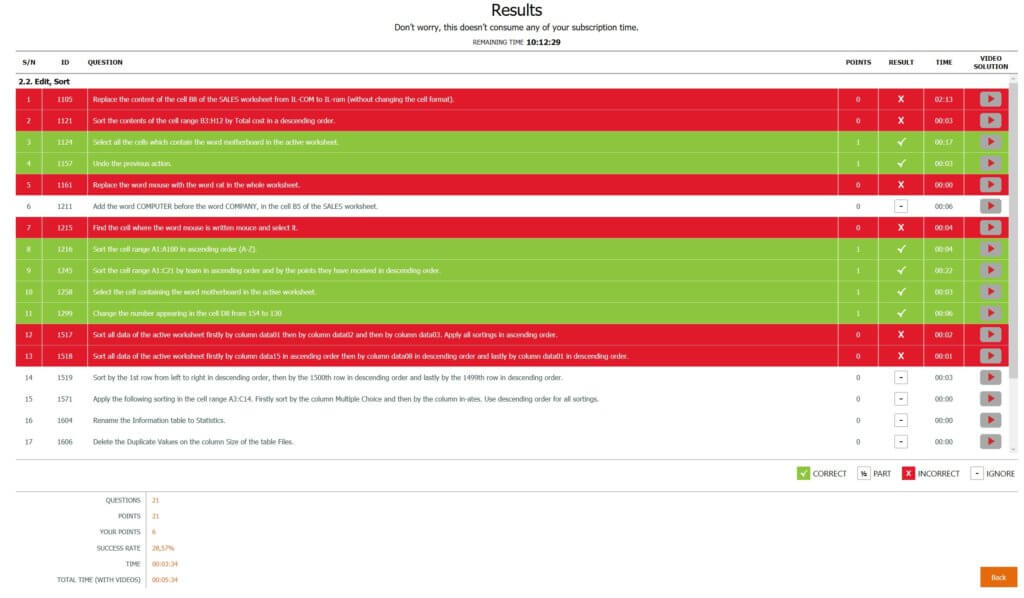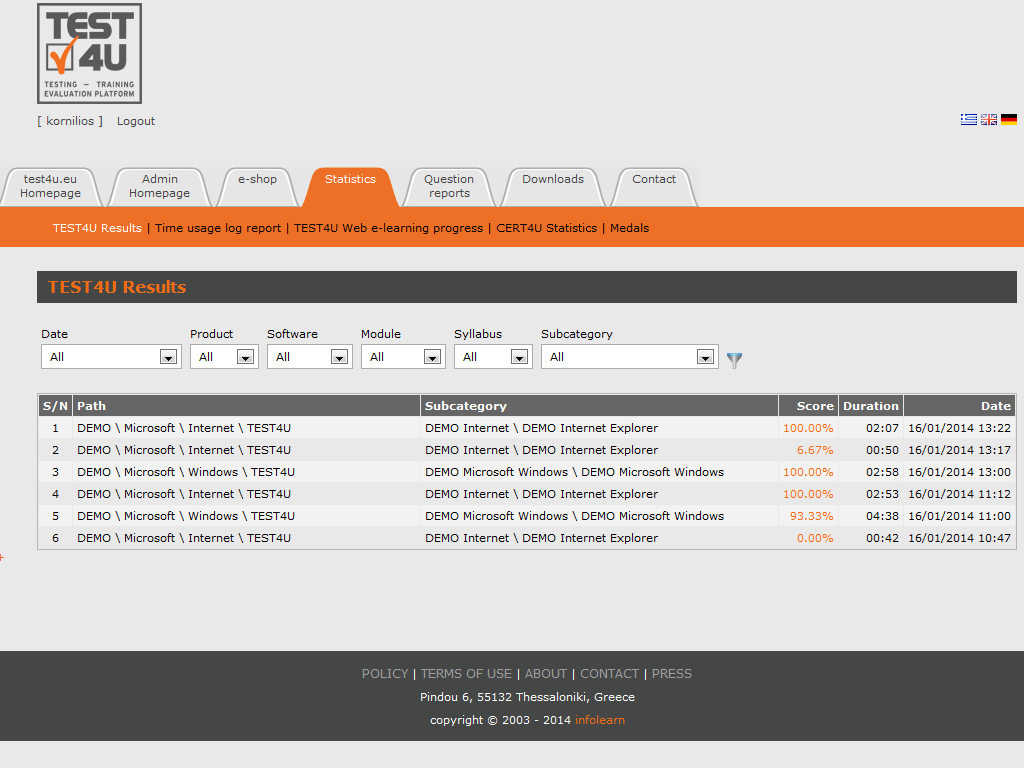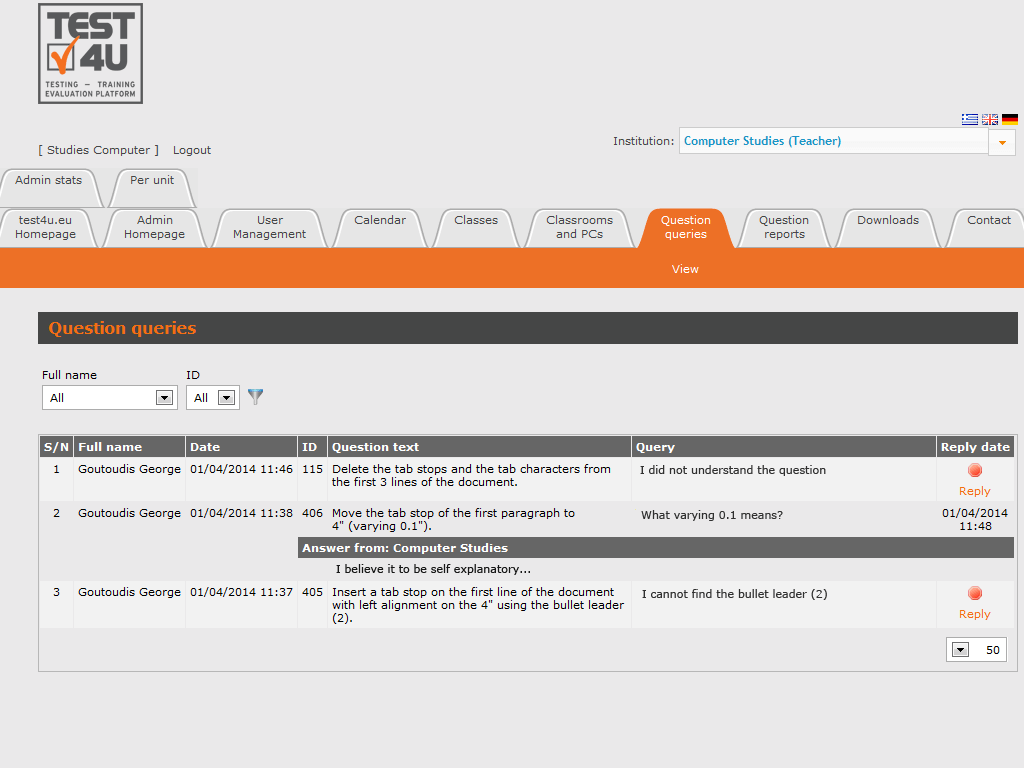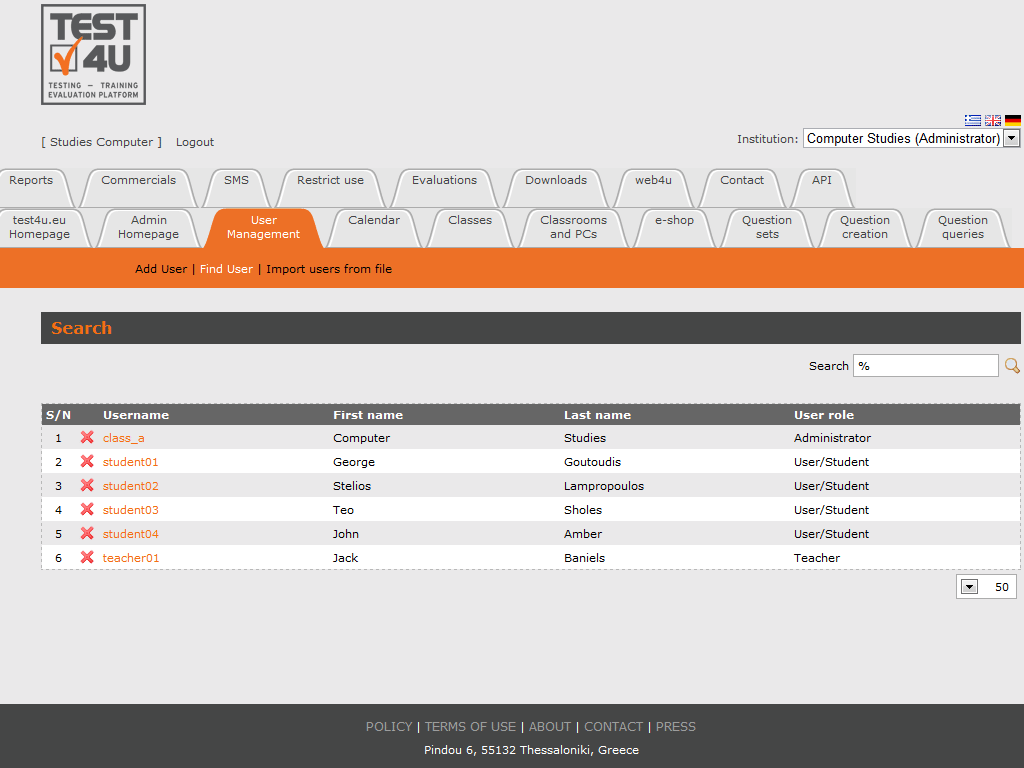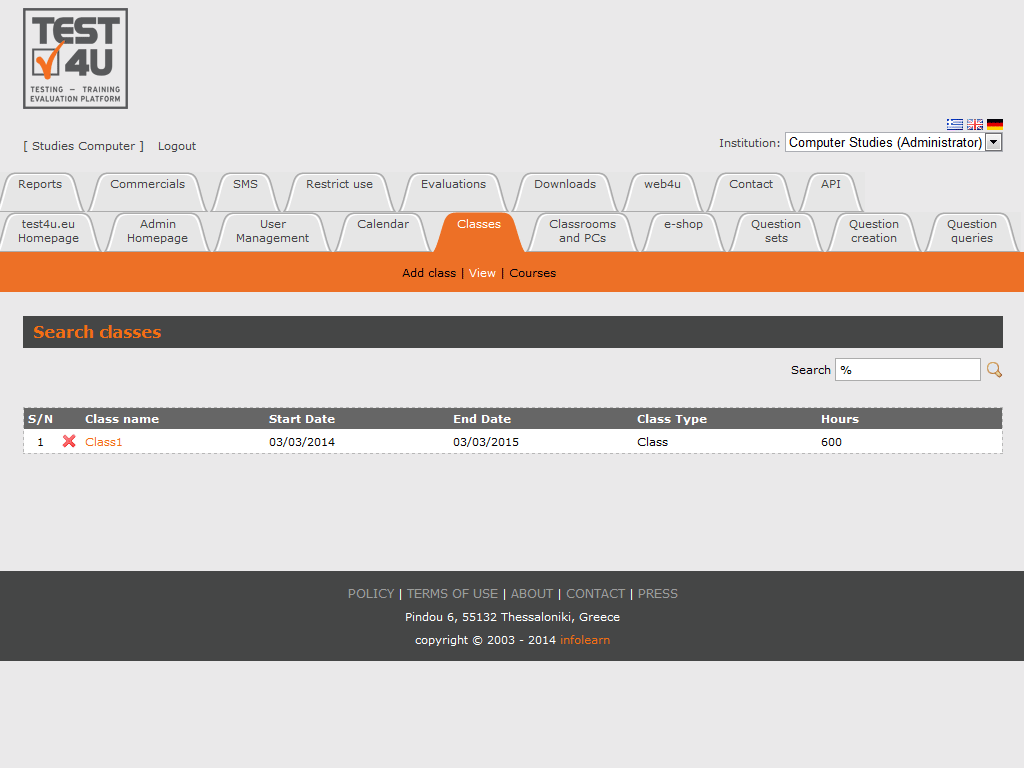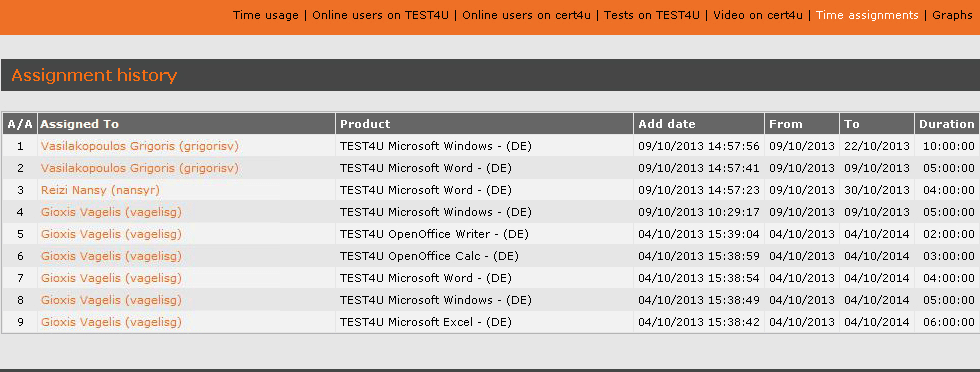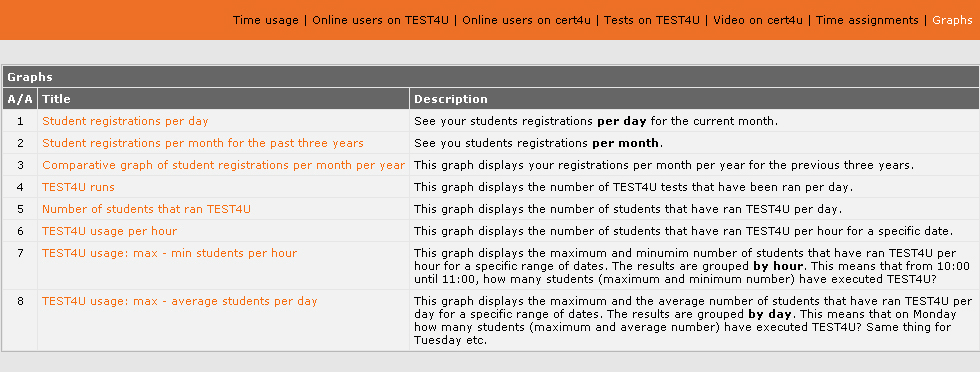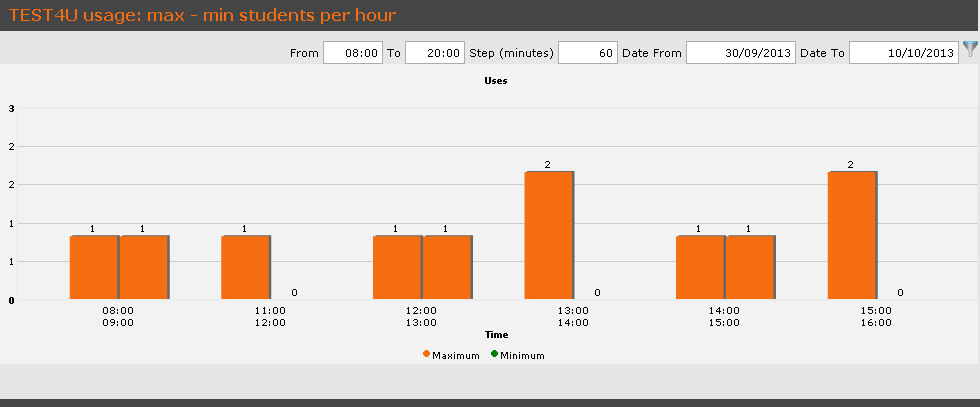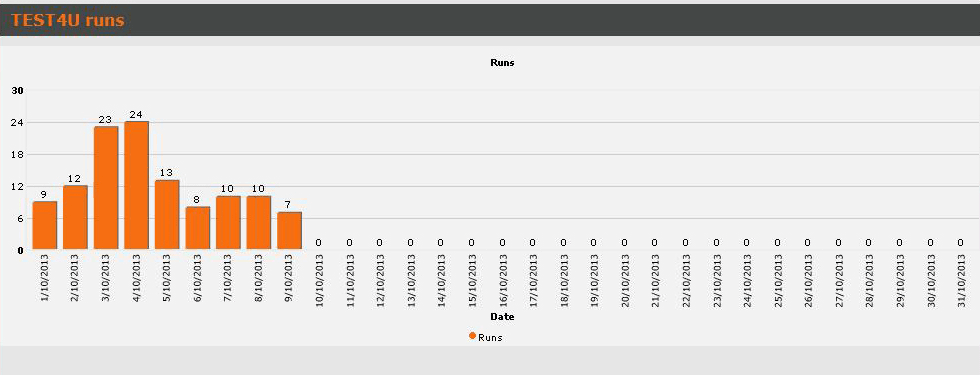- Module Selection
- Categories of Questions
- User frienldy environment
- Help
- Pause or Save a test
- Video-Solutions
- Right vs Wrong answer
- Continue the test
- Interactive results
- User’s Statistcs
- Student’s Questions
- Question Reports
- Student’s management (available for schools)
- Classroom management (available for schools)
- Add Questions (available for schools)
- Create your own tests (available for schools)
- Reports – Graphs (available for schools)
- Supported SSO (Single Sign On) methods
Module Selection
You can select any of the modules you have subscribed for in the main window of the application.