Features
- Syllabus Selection
- Categories of Questions
- Time Control
- Test settings
- User frienldy environment
- Help
- Pause or Save a test
- Video-Solutions
- Right vs Wrong answer
- Continue the test
- TOP 50
- Descriptive Statistics of the class
- Medals
- Interactive results
- User’s Statistcs
- Student’s Questions
- Question Reports
- e-Shop
- Student’s management (available for schools)
- Department management (available for schools)
- Classroom and Computer management (available for schools)
- Add Questions (available for schools)
- Create your own tests (available for schools)
- API (available for schools)
- Send SMS (available for schools)
- Restirction of Use (available for schools)
- Evaluation (available for schools)
- Calendar (available for schools)
- Reports – Graphs (available for schools)
- Commercials (available for schools)
- Supported SSO (Single Sign On) methods
Syllabus Selection
You can select the level, the module, the software and the Certification Body to see the syllabus for this selection.Even if you haven’t purchased any product, you can see the syllabus under the DEMO category in order to test the application.
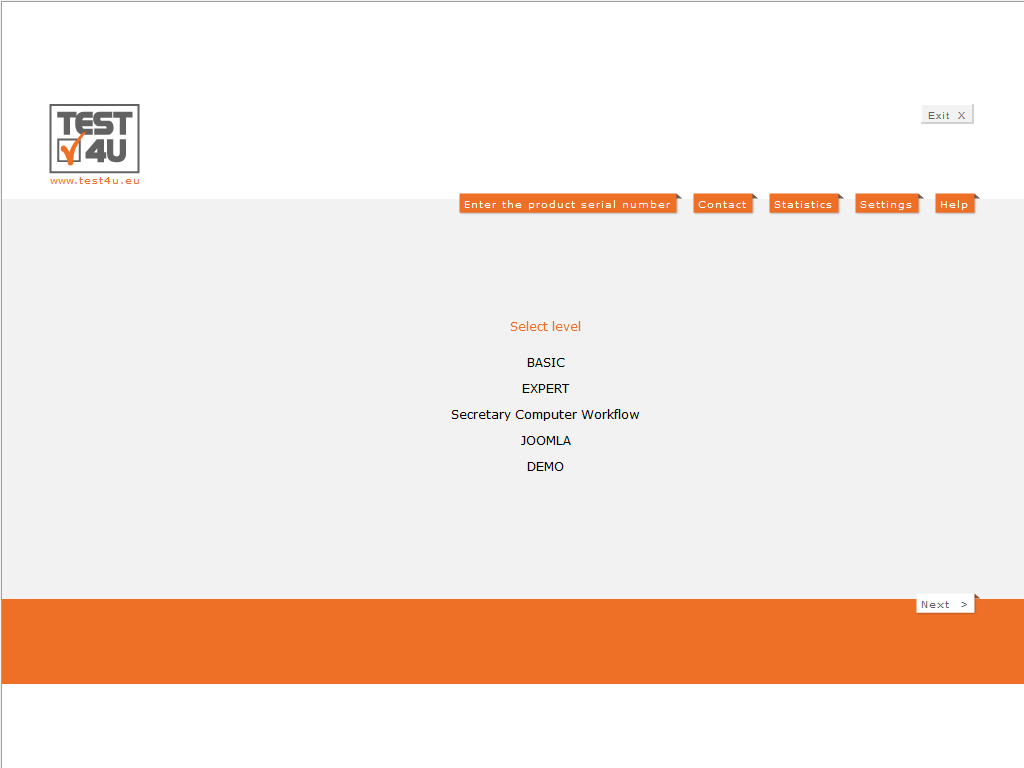
Categories of Questions
Categories: the questions of each module are classified into categories. If a student needs to practice at a specific category i.e. at tabs (at Word), then he can choose the specific category. This classification will help you use the program during the lesson and not just before the exams.Wrong Answers: your students can practice just at the questions that were answered wrong.
Random Set: you can select a category of questions and then a random set of questions in order to practice on a random set.
Question ID: if you want to see a specific question, you can type the question ID at the field displayed. You can type more than one IDs, separated by a comma (i.e. 121, 122, 134, 10018).
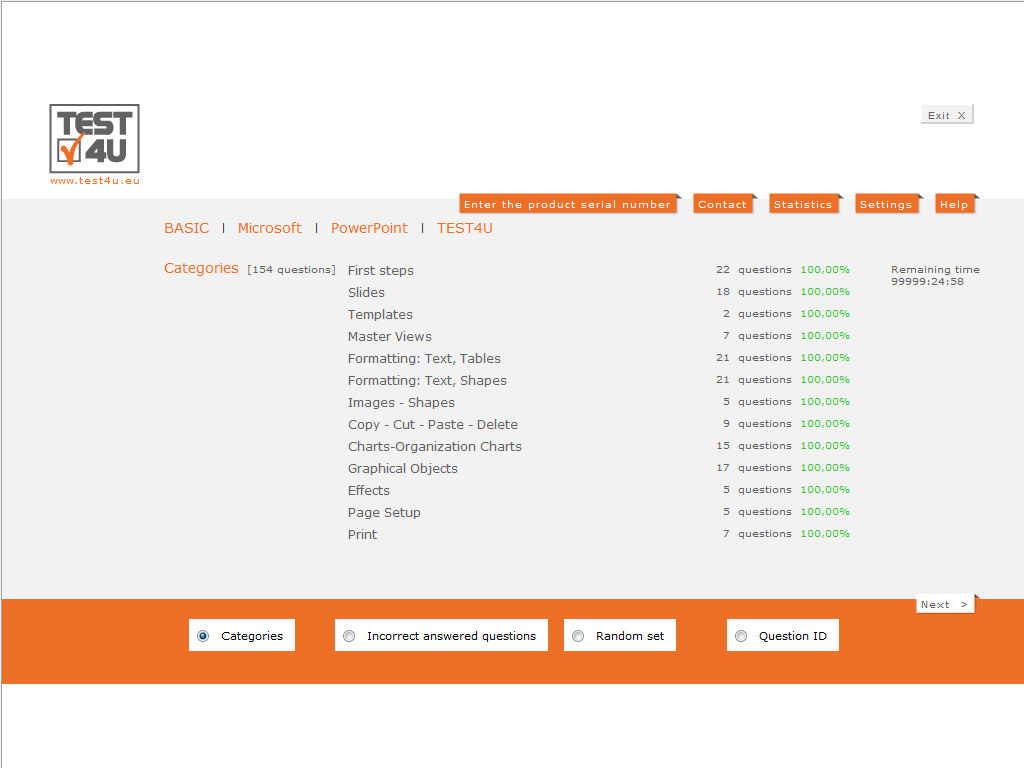
Time Control
You can set the time which is available for a student to answer a question for an increased level of difficulty.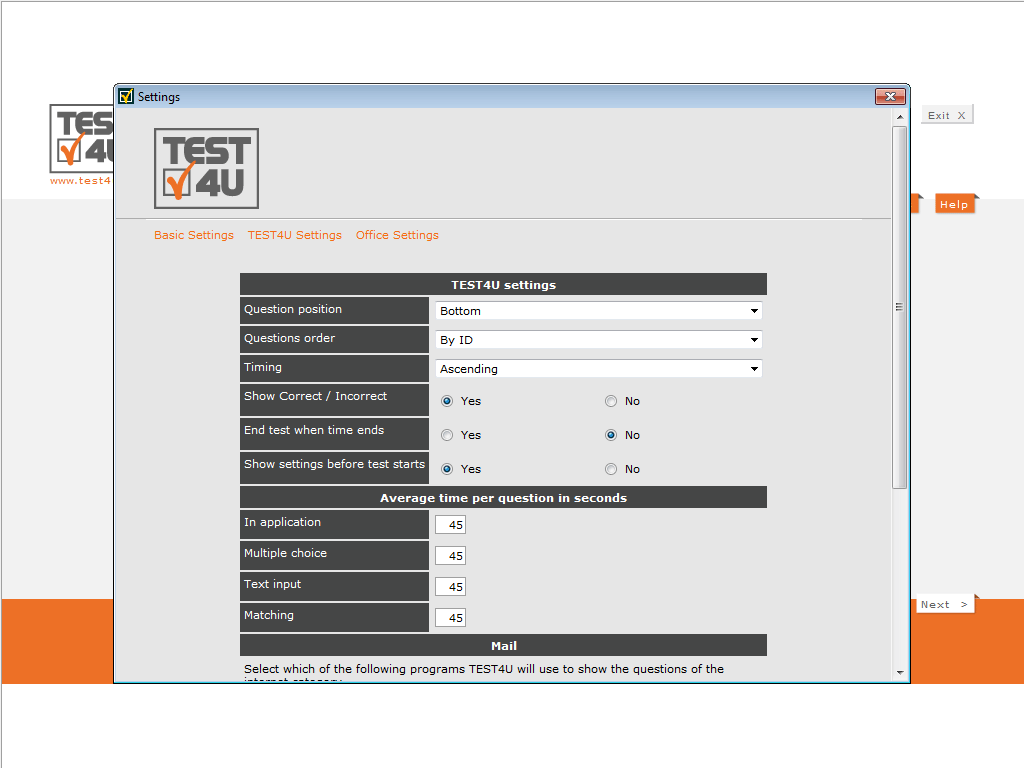
Test settings
You can change the settings of the test when it starts.- TEST4U displays the question in random order. You can adjust the program to show the questions in the SAME order, if you want all of your students to practice at the same question simultaneously, by choosing the selection “By ID”.
- You can choose to simulate the examination process by disabling the wrong or right marking (the student will not know if he has answered wrong or right) as well as terminate the test when the time is up.
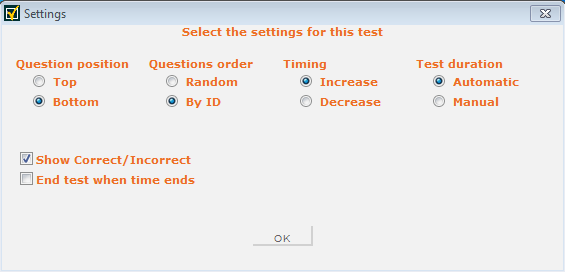
User frienldy environment
The program environment consists of a bar (which the user can choose to display at the top or at the bottom of the screen). The question is displayed at the left side and the control buttons are displayed at the right side.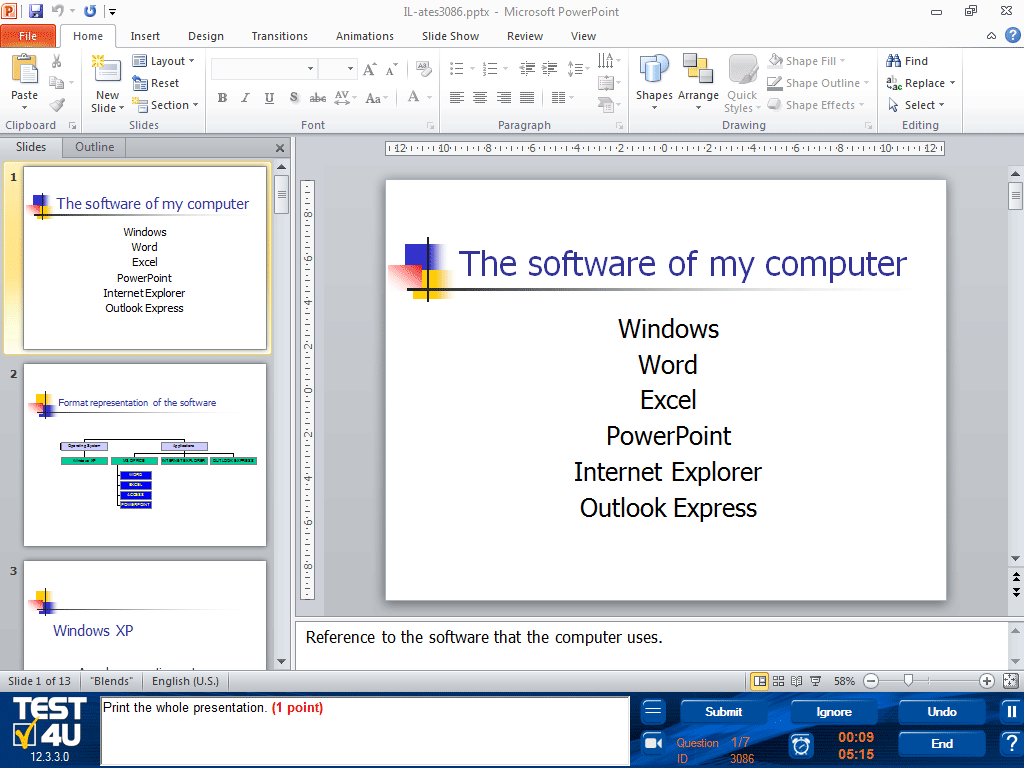
Help
You can display a window with a brief guidance for the functions of the program during the test by clicking at:
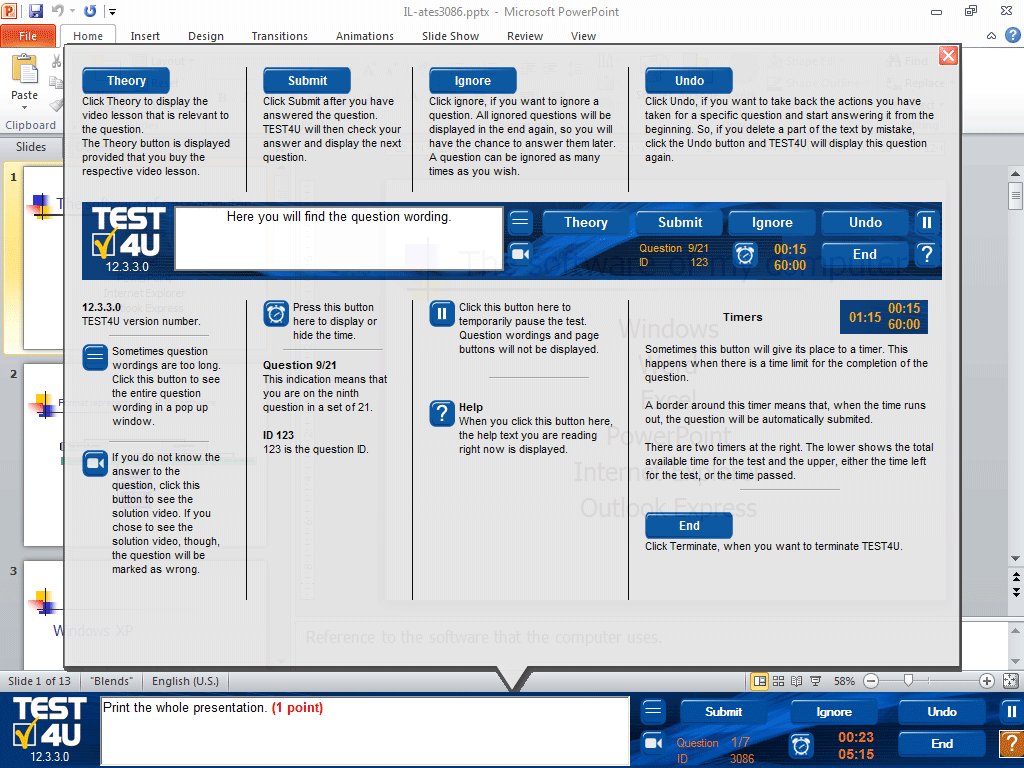
Pause or Save a test
You can temporarily stop the test by clicking at:
The time stops until you decide to continue the test.
If, for any reason, the student cannot complete the test at this moment, he can choose to save the test at the pause screen. The test is saved and the application terminates.
The next time the application starts, he will be asked to continue the test which is saved.
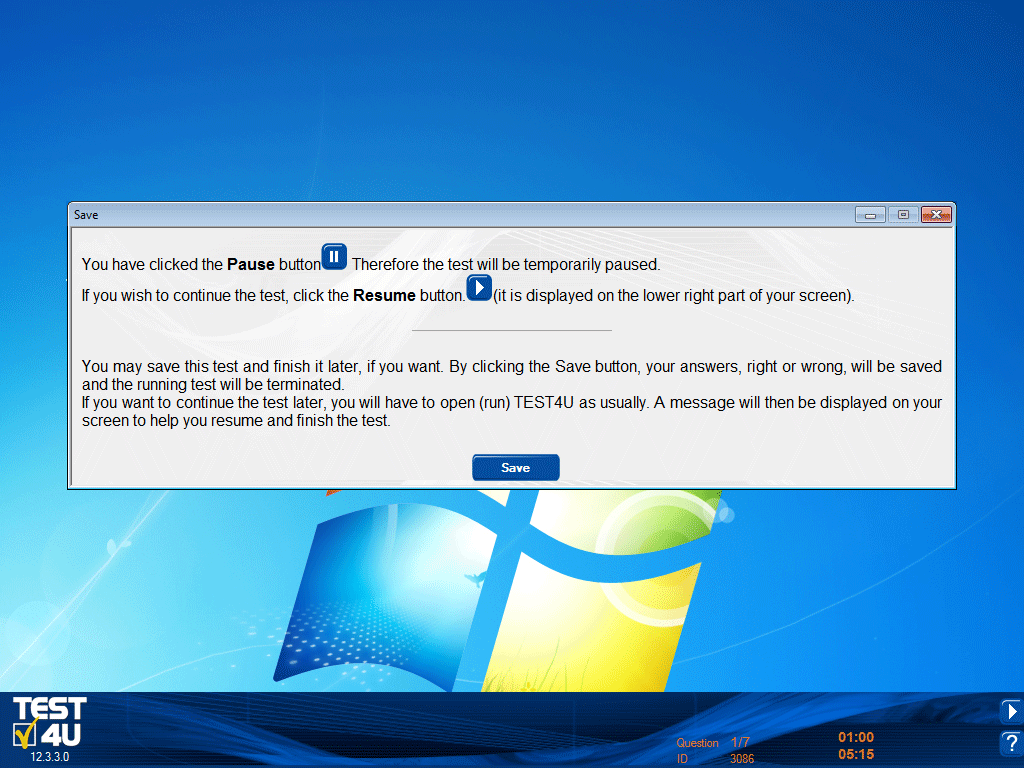
Video-Solutions
TEST4U displays for each question the corresponding video-solution. You can watch the video-solution either after a wrong answer or during the answer,by clicking at:

If you choose to watch the video-solution during the answer, the question will be marked as wrong.
At DIPLOMA level questions, you can see the list of your mistakes during your answer, at the right of the video; you can go to the exact point of the video by clicking on one of them. If, for example the answer of the fifth question was wrong (see next picture), you can see the solution of the fifth question, avoiding to see the solution of the first four (since the answers of the first four were correct).
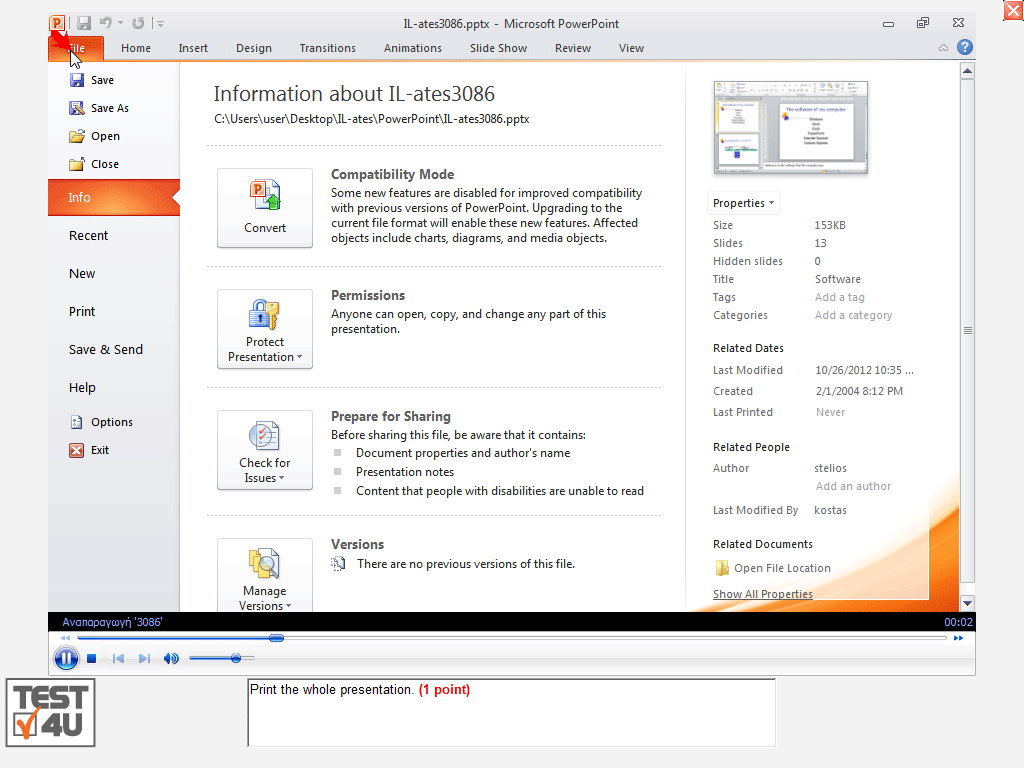
Right vs Wrong answer
TEST4U will display a comparison of the right and wrong solution (which you answered), at DIPLOMA level questions and some print questions. So, you have the ability to see where you did it wrong.At DIPLOMA level questions, TEST4U will provide you with a list of the mistakes made.
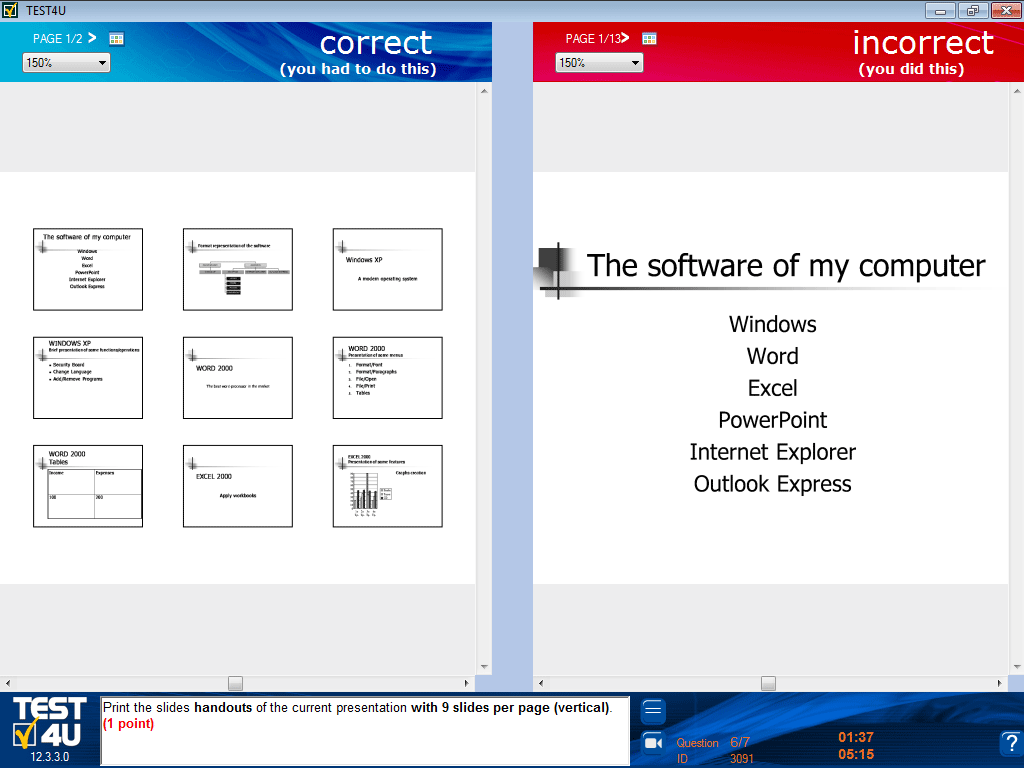
Continue the test
In case the computer or TEST4U crashes, you can continue the test from the point where it crashed. For example, if you are at question 15 and, for some reason TEST4U is not responding, the next time you will start it you will be asked whether you want to continue this test.If you choose to continue, you will continue from question 15 (at this example). If you choose to start over, the test will be deleted.
TOP 50
When a test ends, a list with the names of the top 50 students with the best times at this exam is displayed. This increases the noble competition among the students. The top 50 list is displayed for the students of a class and for the rest of the students of a school.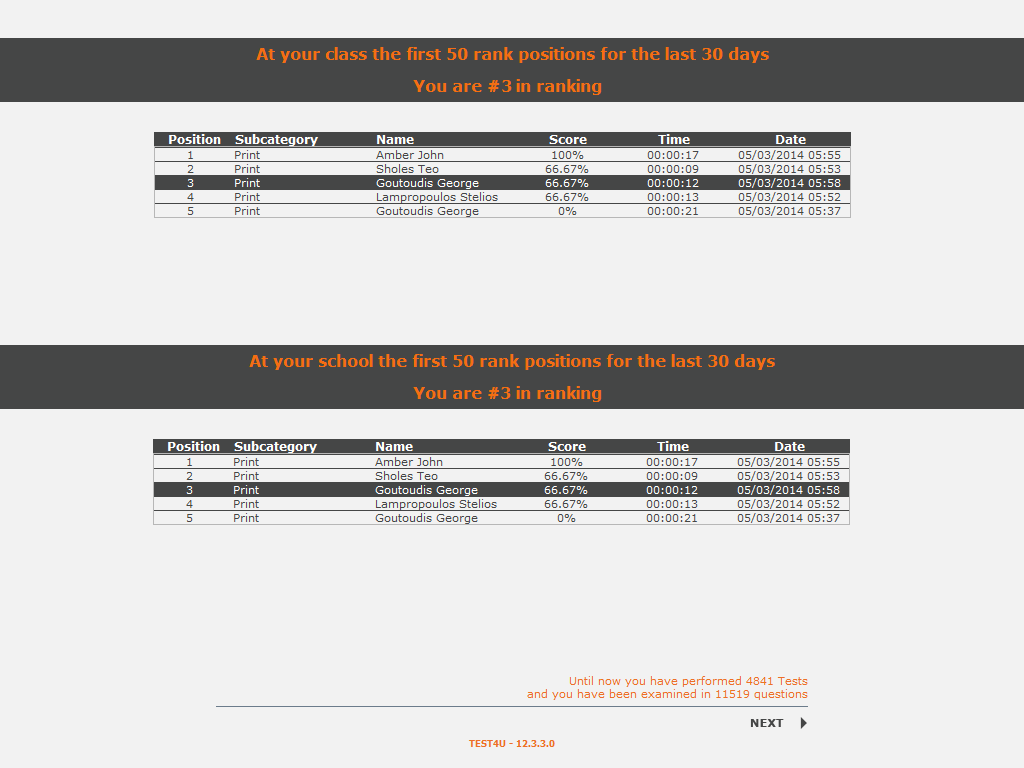
Descriptive Statistics of the class
When a test ends, after the list with the names of the top 50 students is displayed, you can see the descriptive statistics of the class. The same statistics are available for the teacher to see through the webpage.This table shows the progress of each student. We can see that Lampropoulos Dimitris, Lampropoulos Stelios and Lampropoulou Vasiliki are pretty good students. They have achieved 100% (green dot) many times, only a few times over 75% (orange dot) and none below 75% (red dot). However, we should note that Lampropoulos Dimitris has not finished the first test yet. As opposed to the rest of the class, Lampropoulos Menelaos is not such a good student. He has never achieved 100% correct score and has only achieved an orange dot (>75%) two times; the rest of the marks are all red (<75%).
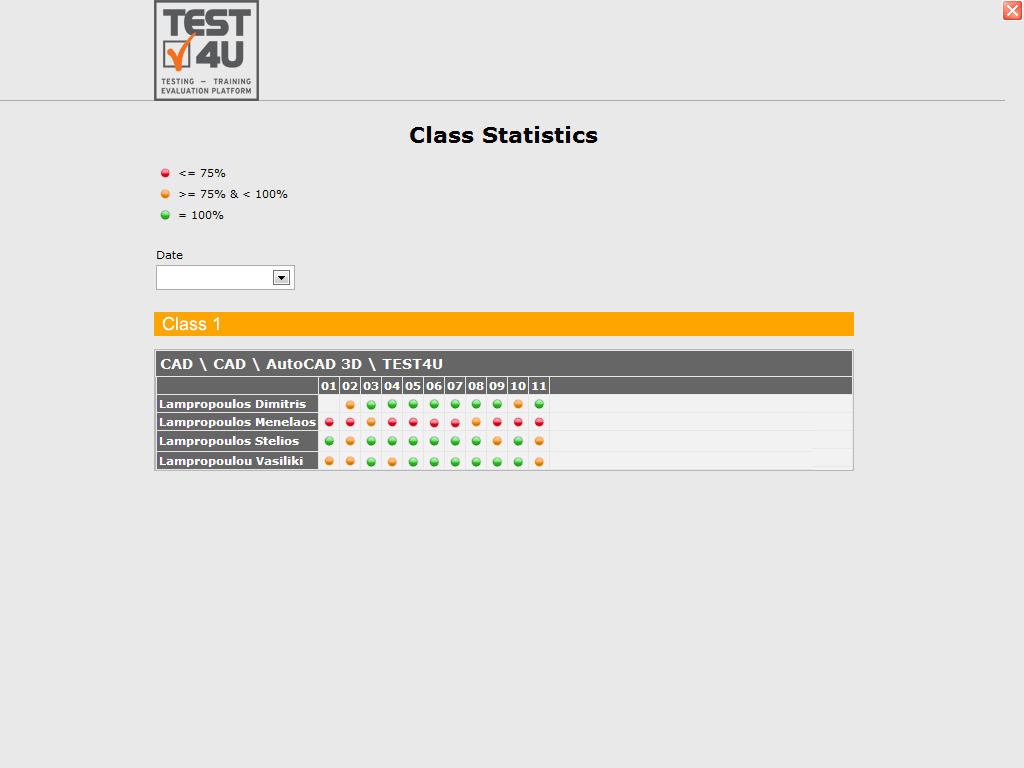
Medals
After the end of a test and after the table of the statistics is displayed, you can the student’s medals.The student is awarded a medal when he manages to complete a test at a subcategory with the best marks and time compared to the rest of his classmates, the school, or all the students worldwide who have completed the same test.
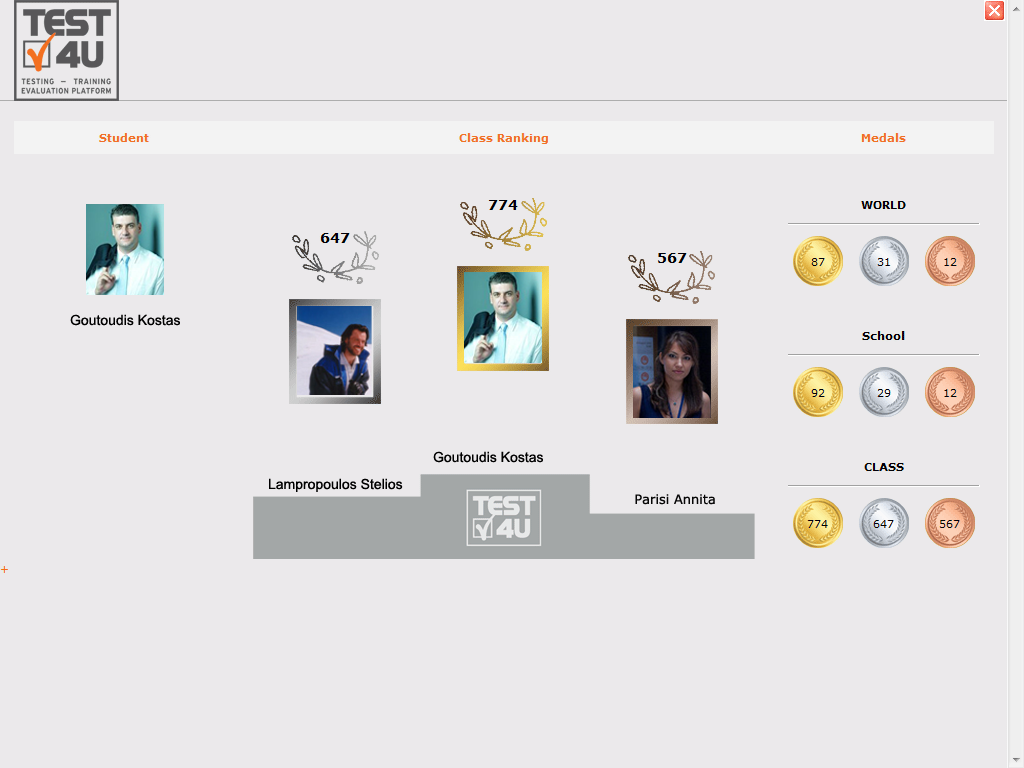
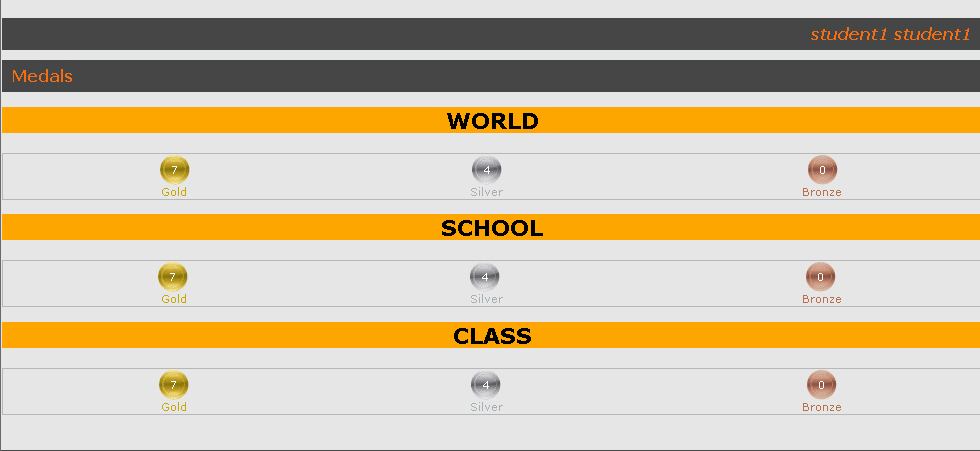
Interactive results
Once the student finishes a test, he can double click on each question and run it again, even if the answer was correct at the first place.If the student’s answer is wrong at a specific question, you can show him where he made a mistake without having to run the whole test from the beginning until you reach the specific question.
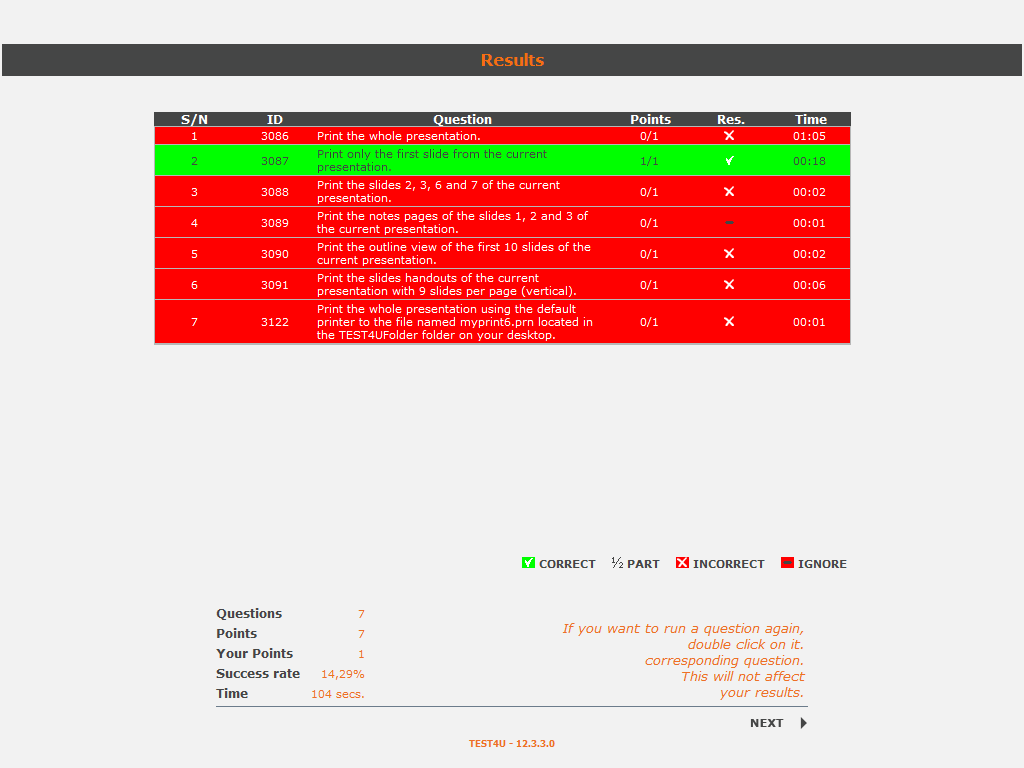
User’s Statistcs
Each user can log in with his personal account and have access to his statistics at the website http://www.test4u.eu . (Results, Medals, etc.)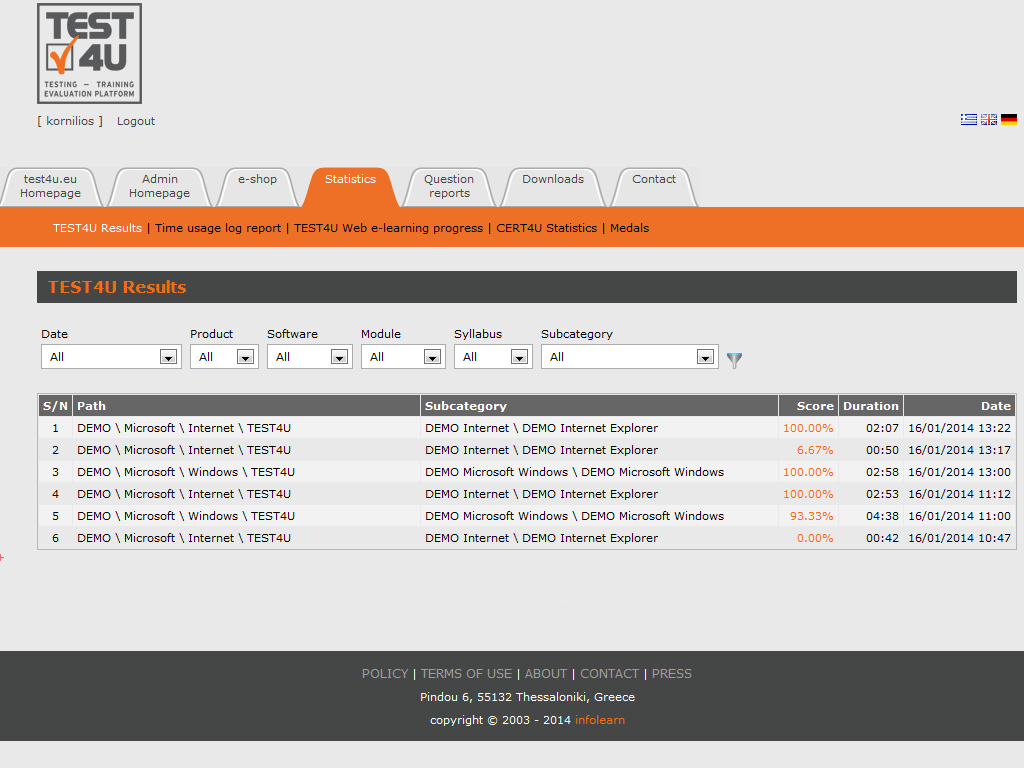
Student’s Questions
The teacher can see and answer his student’s questions, concerning the questions of TEST4U.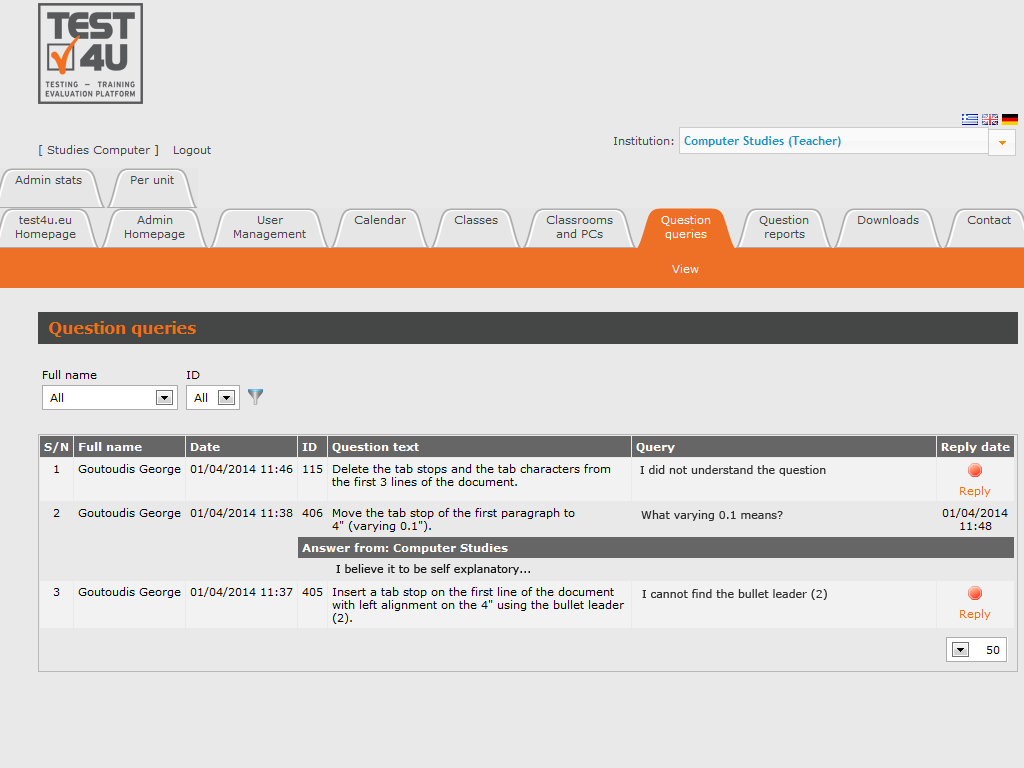
Question Reports
Each user has the ability, during the test, to submit a report (using the right-wrong dialog box) to TEST4U support team concerning a problem he spotted at the question.All reports, along with their answers can be accessed at the control panel of the website http://www.test4u.eu once he has logged in with his personal account.
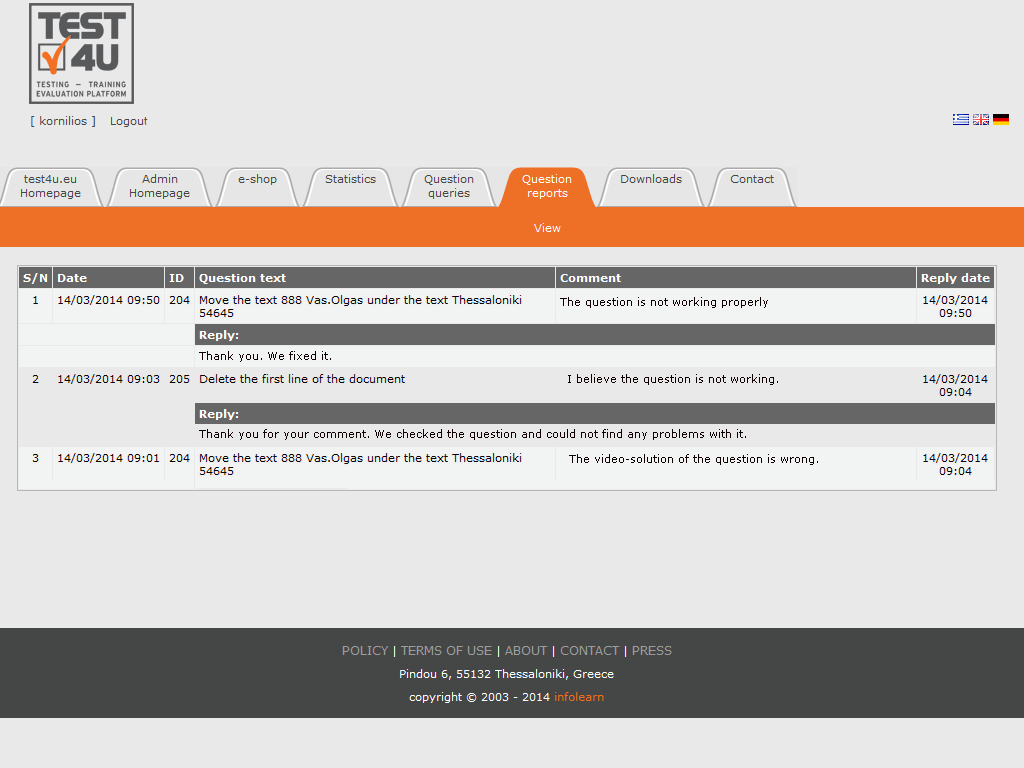
e-Shop
The visitors of the website, as well as the application users can login to the website http://www.test4u.eu in order to buy a product or renew a subscription.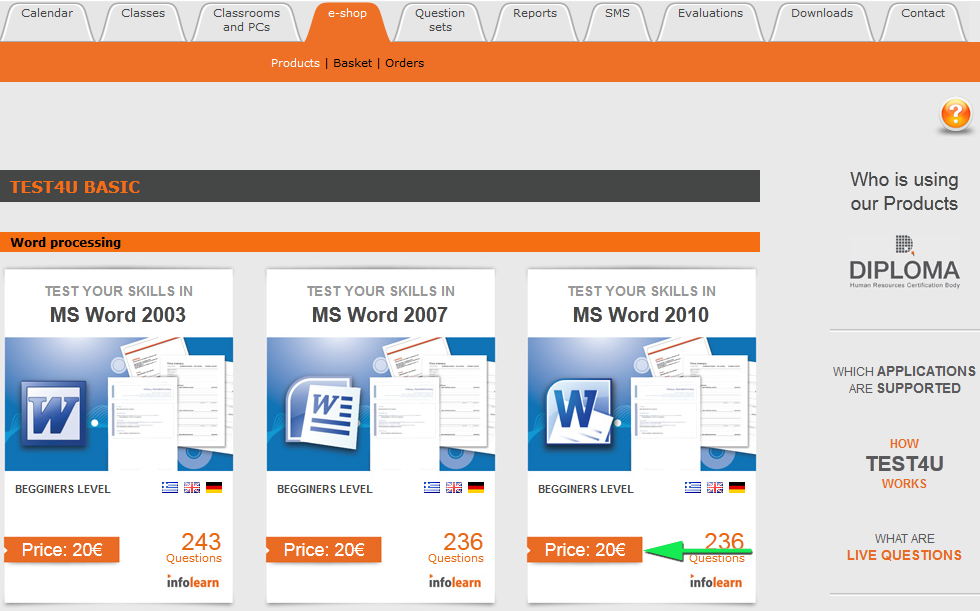
Student’s management (available for schools)
There are four types of users at TEST4U. You can add, delete and edit students, teachers, secretaries and administrators.You can login to the website http://www.test4u.eu with your personal account in order to perform such actions.
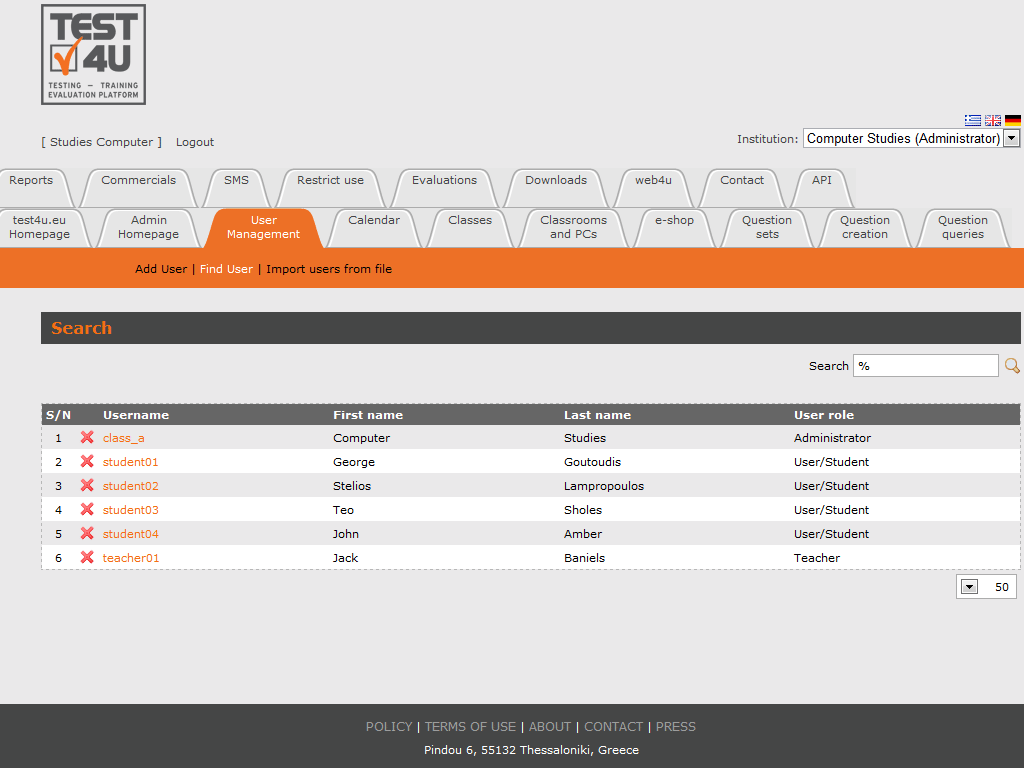
Class management (available for schools)
You can add, delete and edit your classes. You can login to the website http://www.test4u.eu with your personal account in order to perform such actions.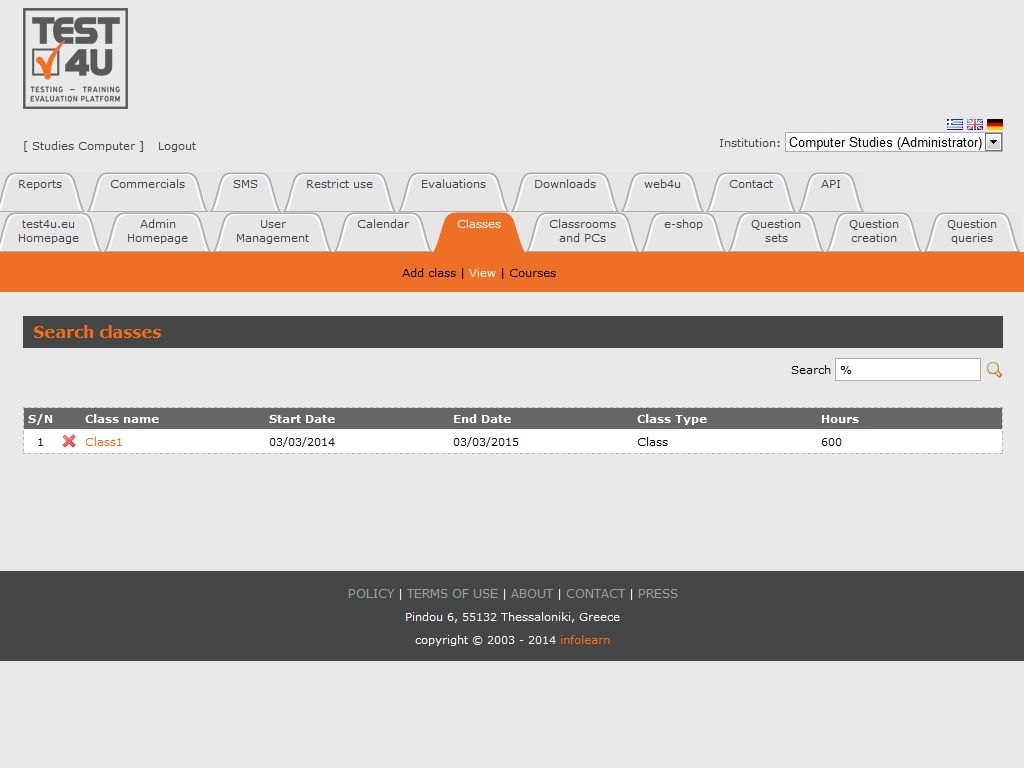
Classroom and Computer management (available for schools)
You can add, delete, and edit the classes of your school, as well as the computers of each class.You can login to the website http://www.test4u.eu with your personal account in order to perform such actions.
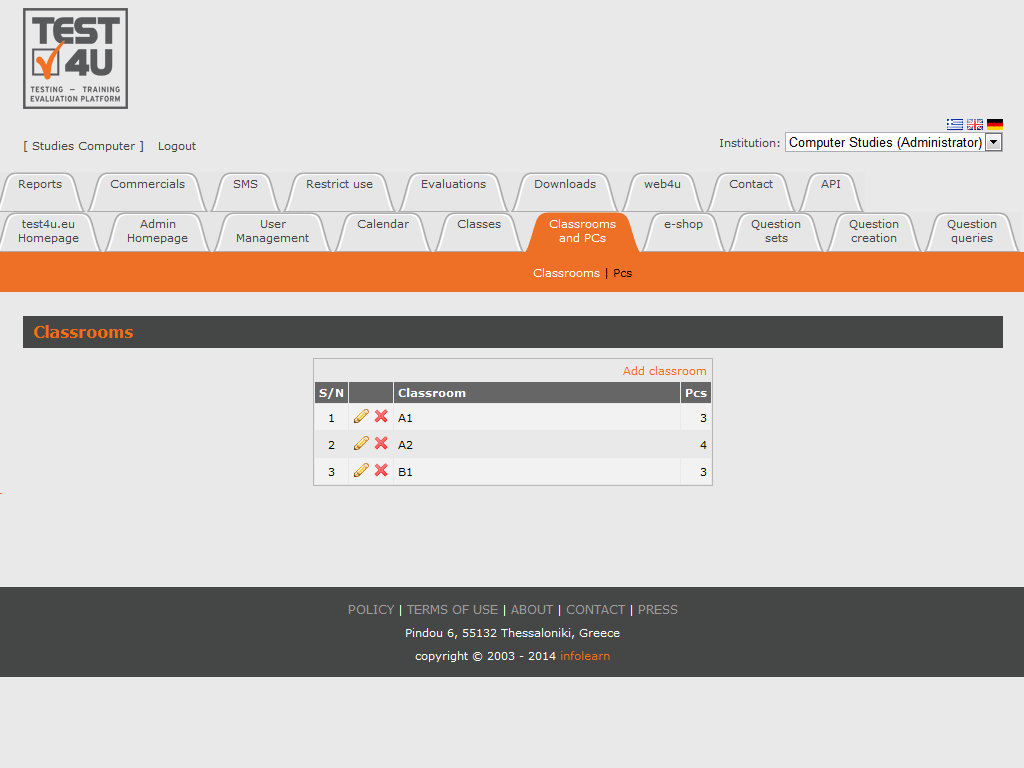
Add Questions (available for schools)
You have the possibility to add your own questions. These questions can be multiple choice type, matching type or text input type questions. You can enter new questions by purchasing the module „Question creation“.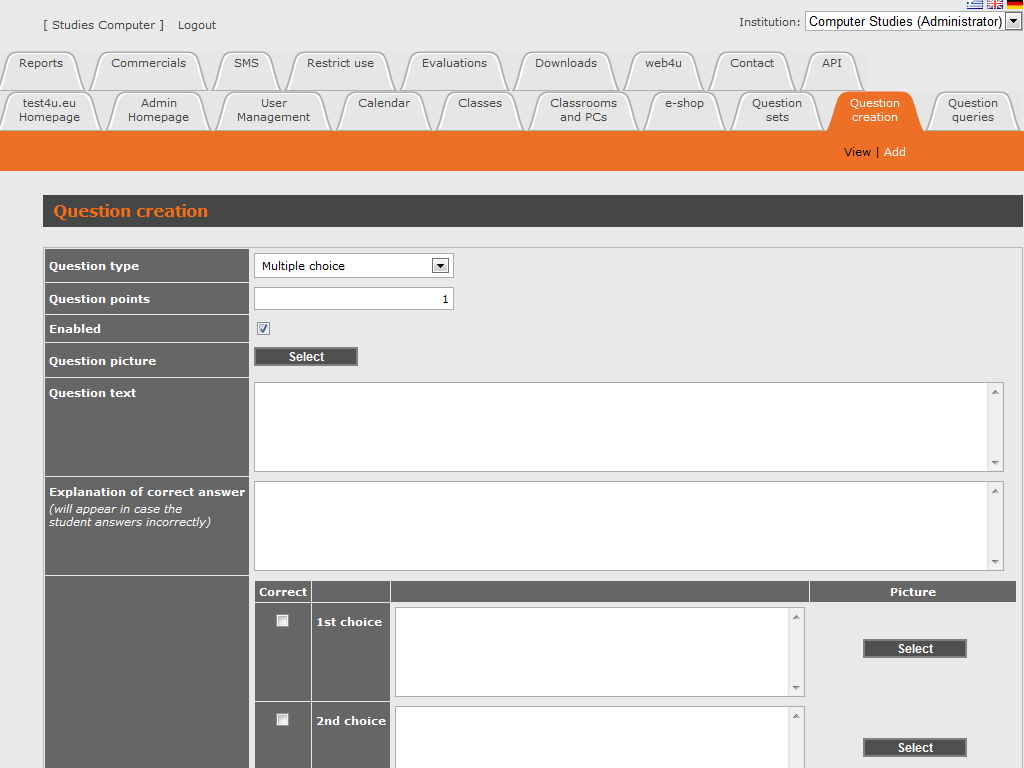
Create your own tests (available for schools)
You can create your own question sets, by selecting some of the existing questions. The creation of your own sets is useful when you need to train our staff or examine your candidates on specific subjects. You can enter new questions by purchasing the module „Question sets“.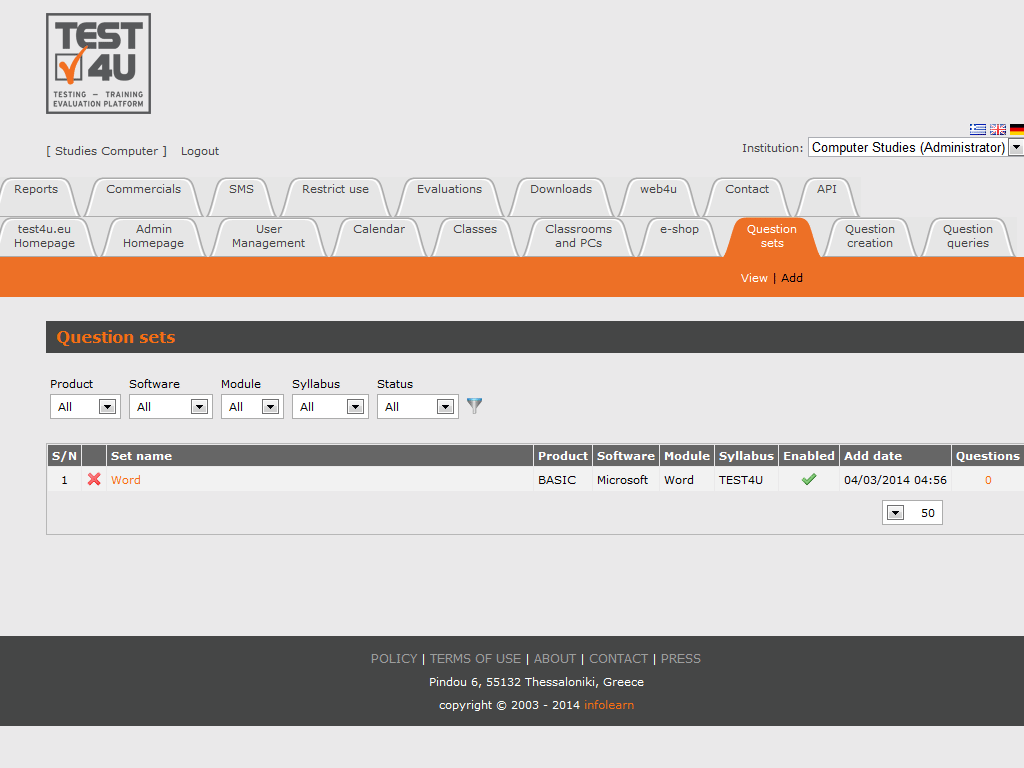
API (available for schools)
Through TEST4U API you can have access to most of test4u.eu data in order to connect your own application with TEST4U platform.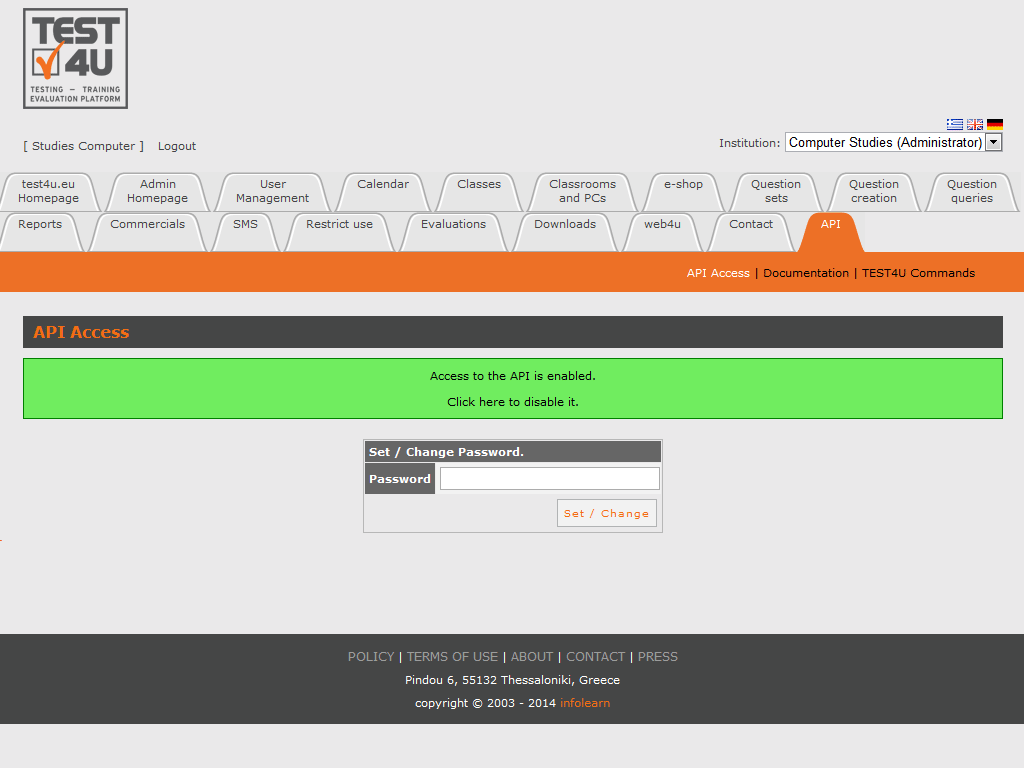
Send SMS (available for schools)
You can send SMS messages by purchasing the „SMS“ module.If you want to use the bulk messages you can create contact lists.
So, if you need to brief all the teachers of your school, instead of sending individual messages, you can create a list under the name „teachers“ and add the teachers you wish.
This way you can choose the specific list, type the text once and the SMS will be sent to every member of the group.
You can set a timetable about SMS sending.
A timetable will let you send automatically SMS to your students on their birthday and on holidays such as Christmas, New Year and Easter.
You can send SMS to all of your students, or just the ones attending a class at the time being.
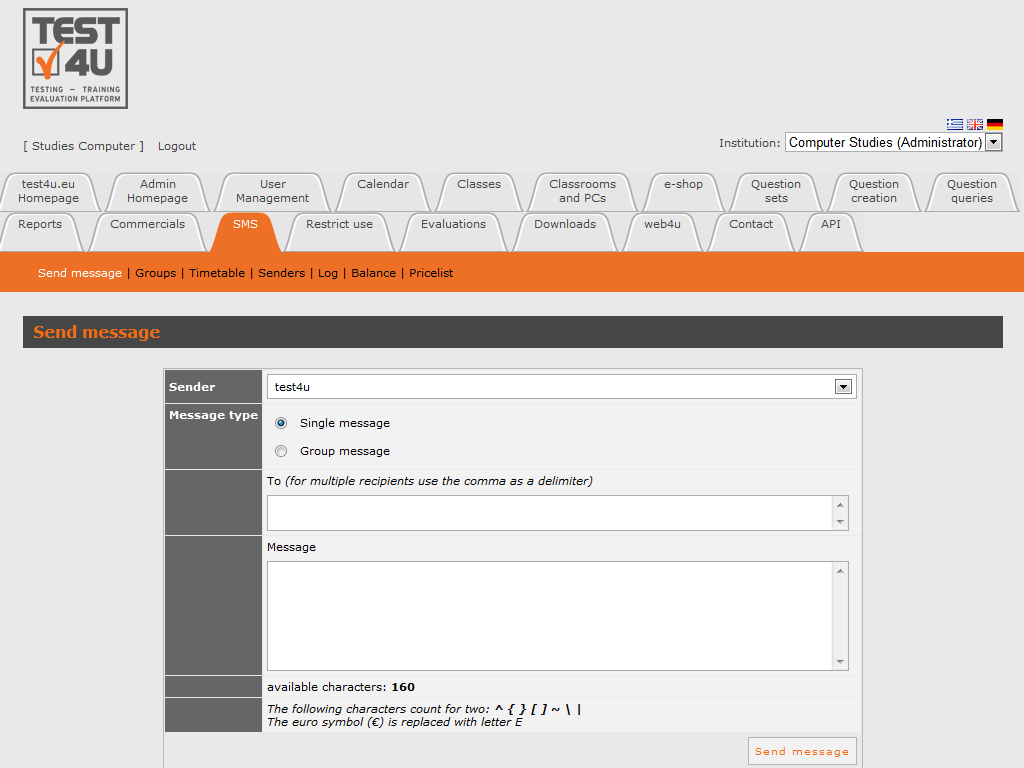
Restirction of Use (available for schools)
You can restrict the use of TEST4U by your students to specific computers (e.g. your school computers), by purchasing the module „Restrict Use“.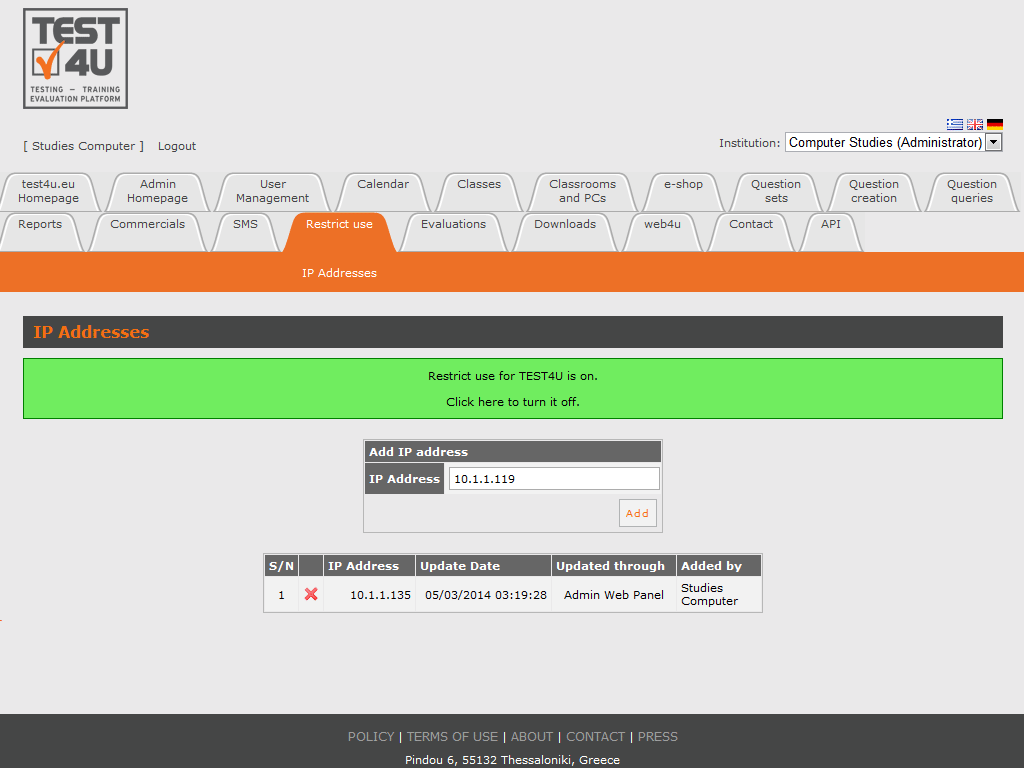
Evaluation (available for schools)
Evaluation is a process which allows you to:- Evaluate candidates
- Evaluate existing employees
How is a candidate informed about the evaluation?
- Each candidate can receive an e-mail about a test which consists of the questions and exercises that you have chosen among the available questions at the contact details that you have entered. This is how you can evaluate many candidates in a short period of time.
- You can enter the candidate’s contact information and then the evaluation platform TEST4U can send you the password for each candidate.
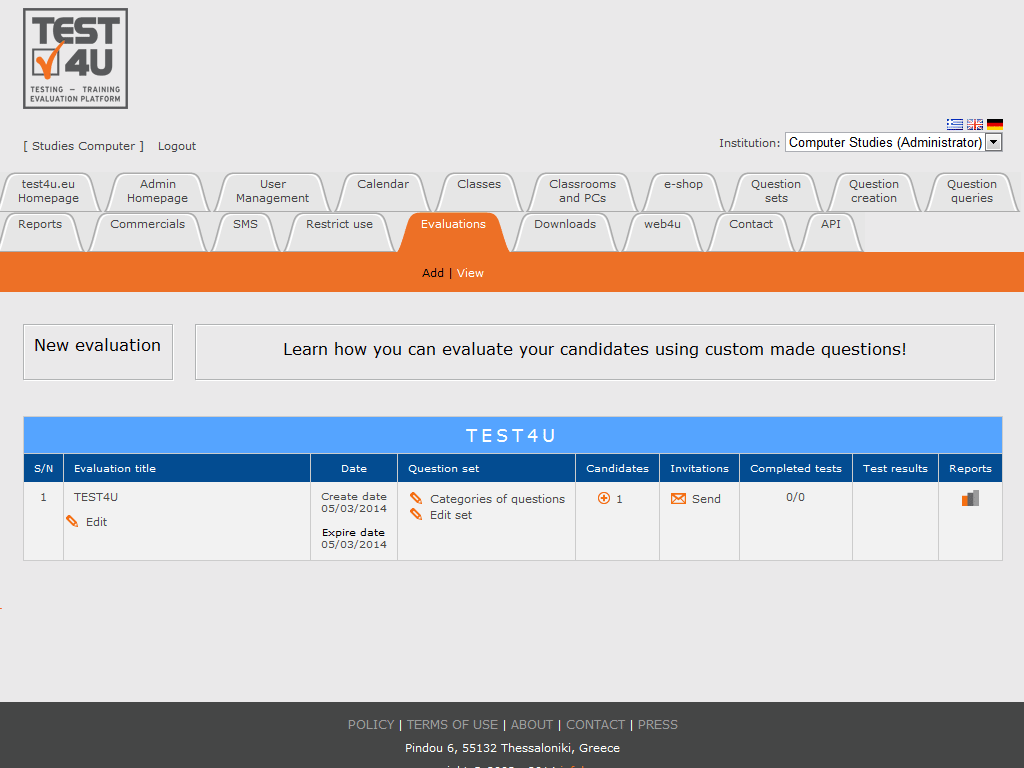
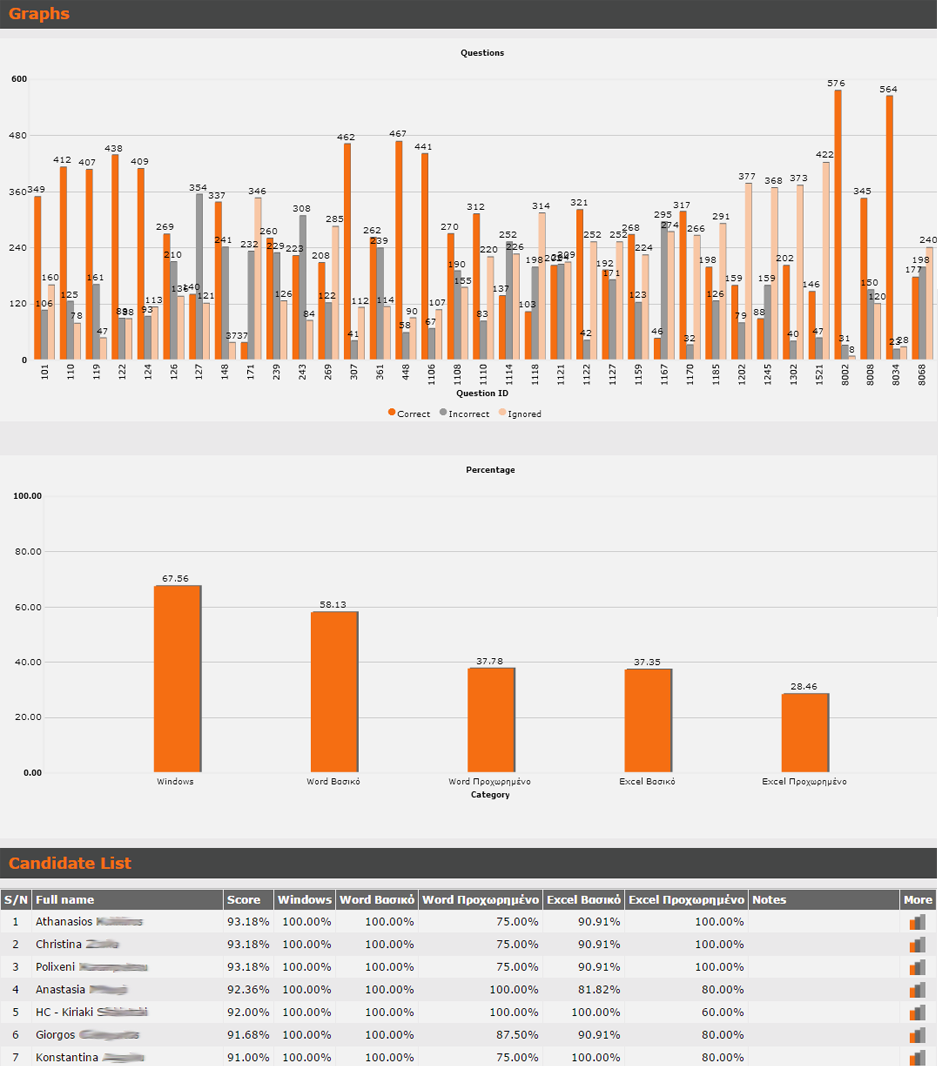
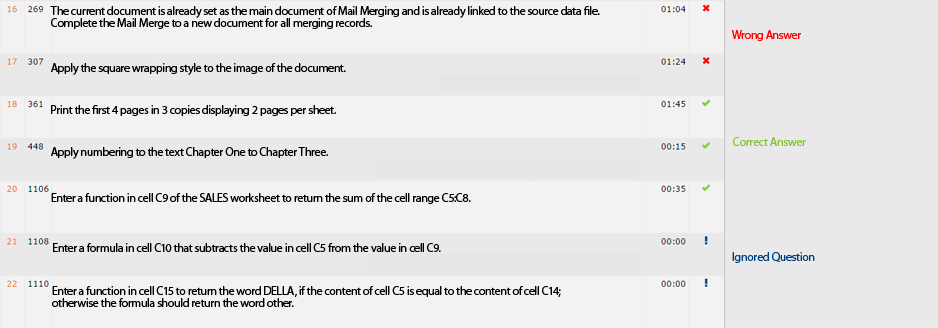
Calendar (available for schools)
Calendar displays the name of the students who have their birthday. You can use this reminder to wish them „Happy Birthday“.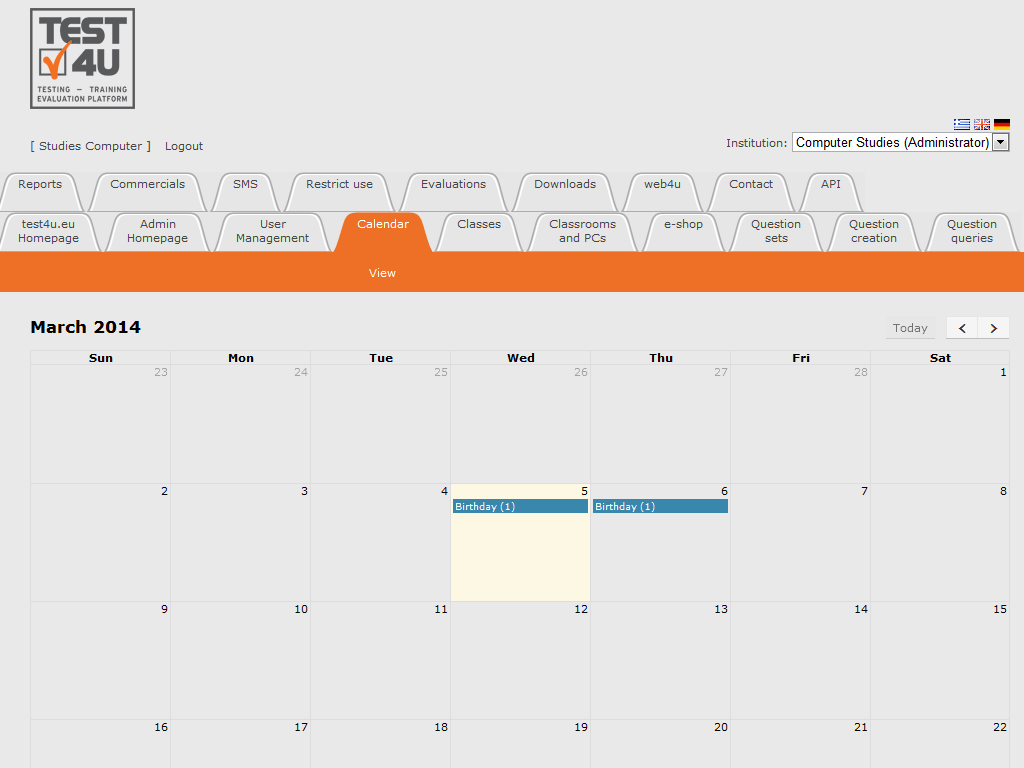
Reports – Graphs (available for schools)
Once you have logged in the website http://www.test4u.eu you have access to reports. Reports provide you with some basic management information of your school. You can see the students who are logged in, the time consumption for each of them and each module, the test performed at the school, as well as many other interesting graphs.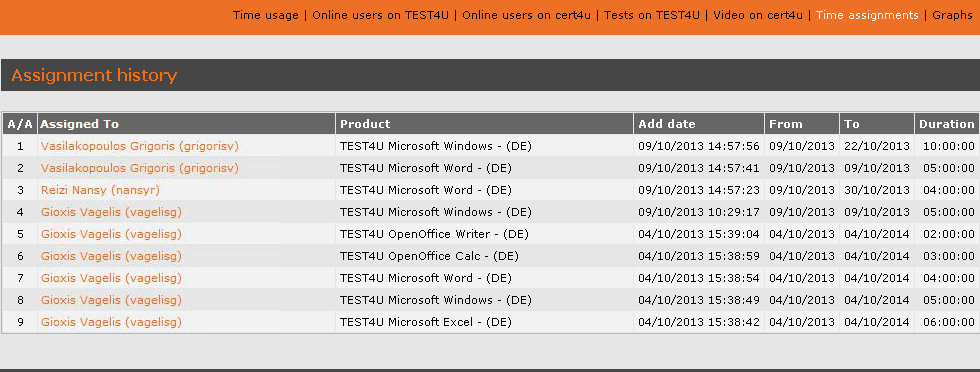
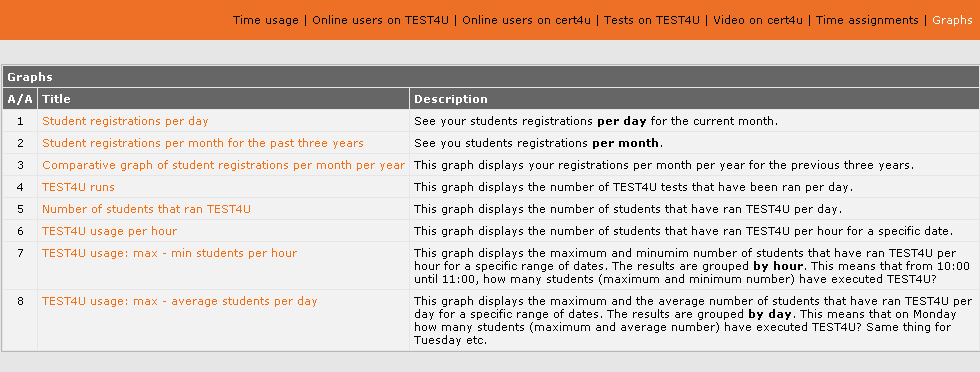
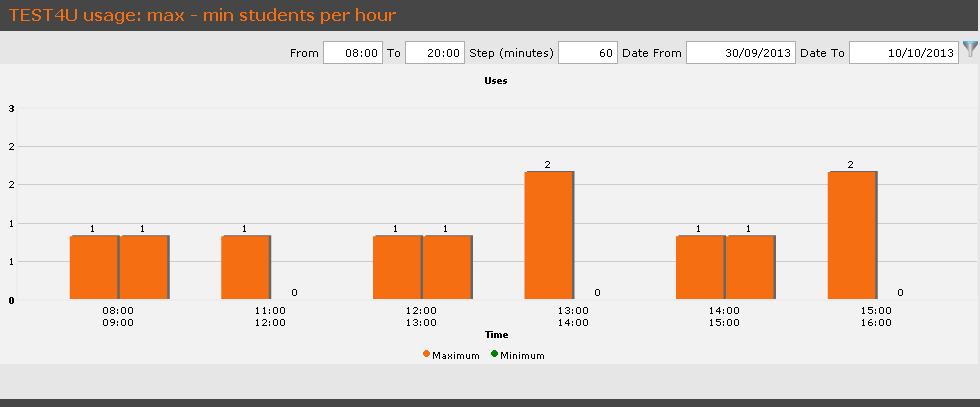
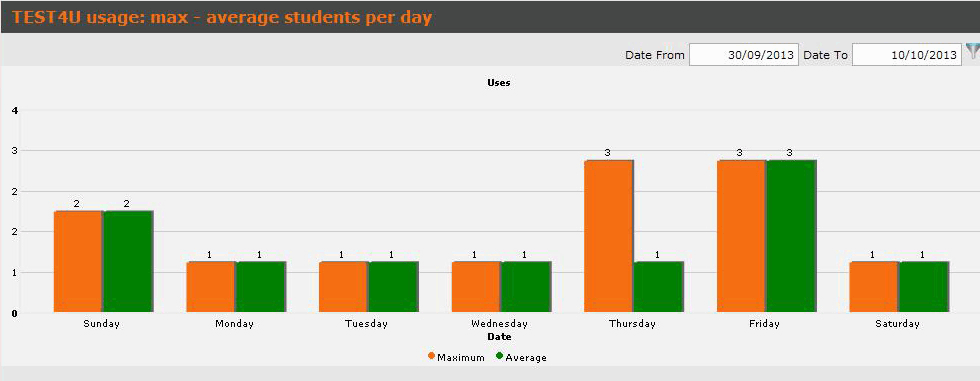
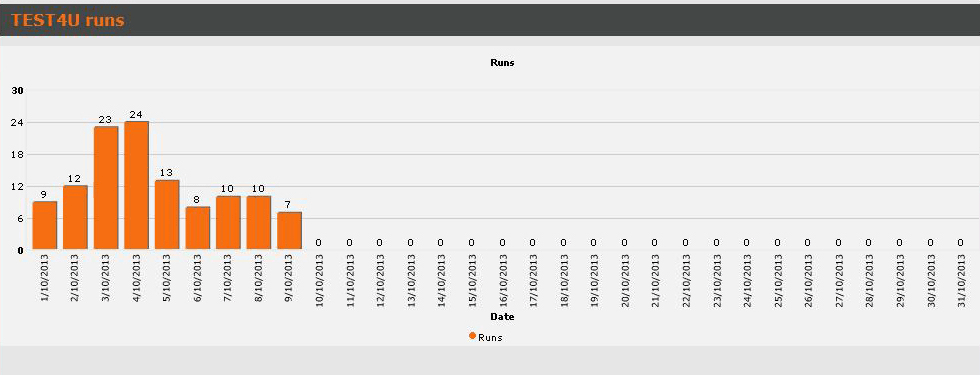
Commercials (available for schools)
TEST4U disposes the module „Commercials“ which can be used in order to display advertisements to your students during the test. It is completely customizable as to how often and which students will see these advertisements.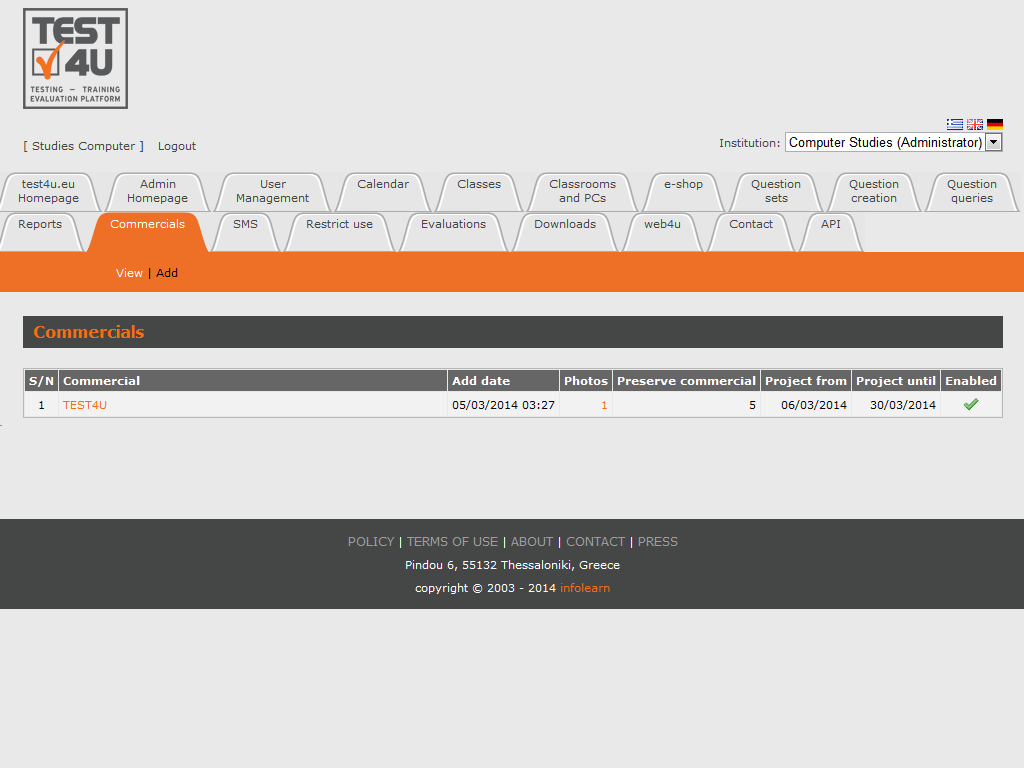
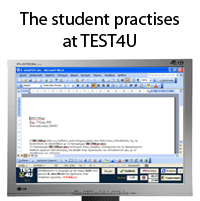
Supported SSO (Single Sign On) methods
TEST4U supports multiple SSO (Single Sign On) methods.
- TEST4U users can login using their accounts in Google, Microsoft, Facebook and Yahoo.
TEST4U also supports login through a Microsoft Active directory. Your Microsoft Active directory administrator is required to take the following actions for this implementation:
- Registration of a new Application with the name TEST4U in your Azure active directory.
- Setting a Web redirect URI to https://www.test4u.eu/user/login/oauth2
- Optional: setting the Logout URL to https://www.test4u.eu/user/login/oauth2
Sending us the following information:
- OAuth 2.0 authorization endpoint (v2)
- OAuth 2.0 token endpoint (v2)
- Application (client) ID
- Client secret
TEST4U also supports and implements any SSO method based on OAuth2 standard. Your server administrator needs to:
- Configure a new Application with the name TEST4U.
- Set the redirect URI to https://www.test4u.eu/user/login/oauth2
Send us the following information:
- OAuth 2.0 authorization endpoint (v2)
- OAuth 2.0 token endpoint (v2)
- Application (client) ID
- Client secret
