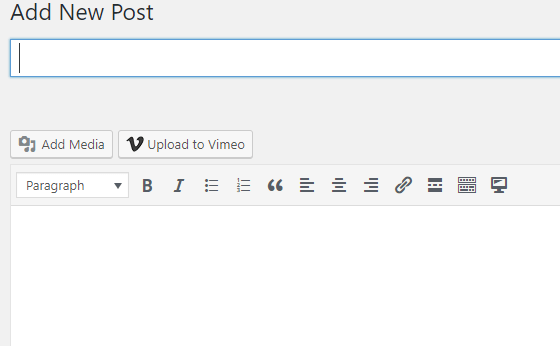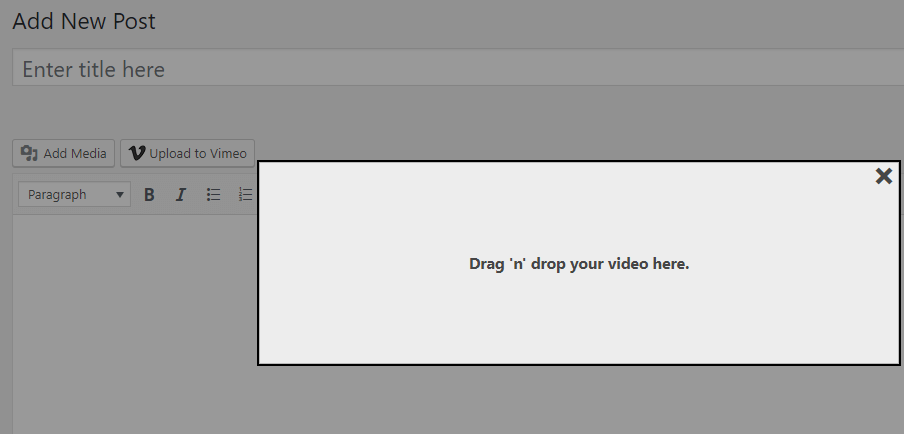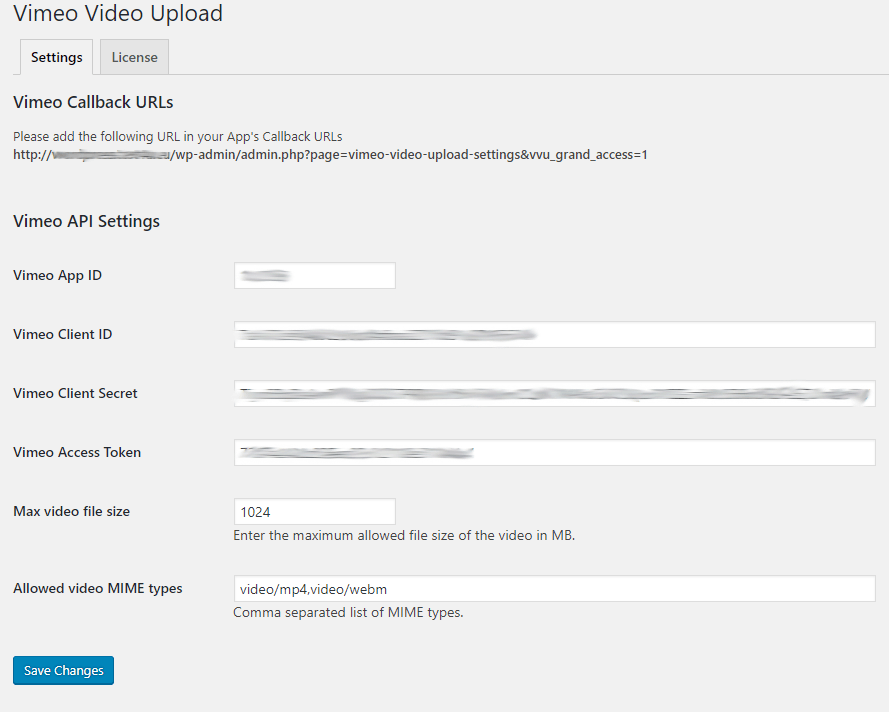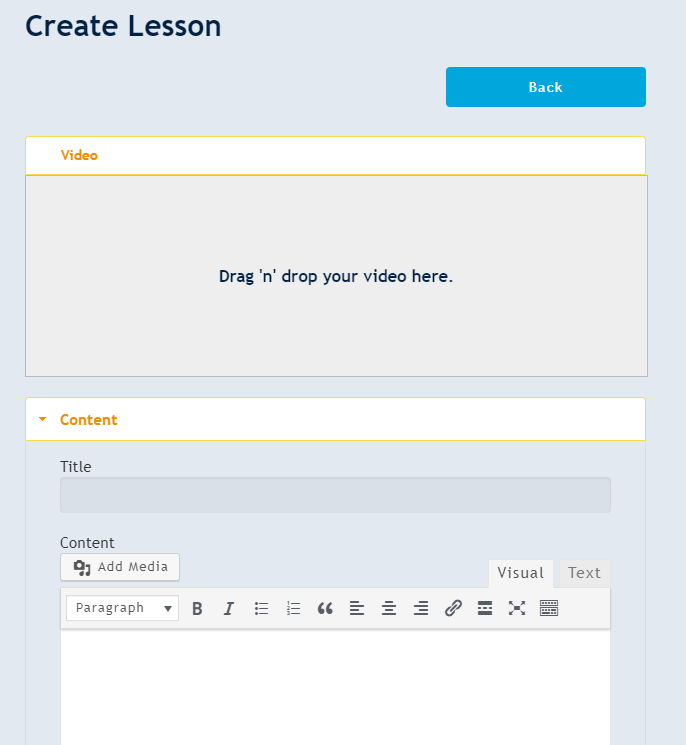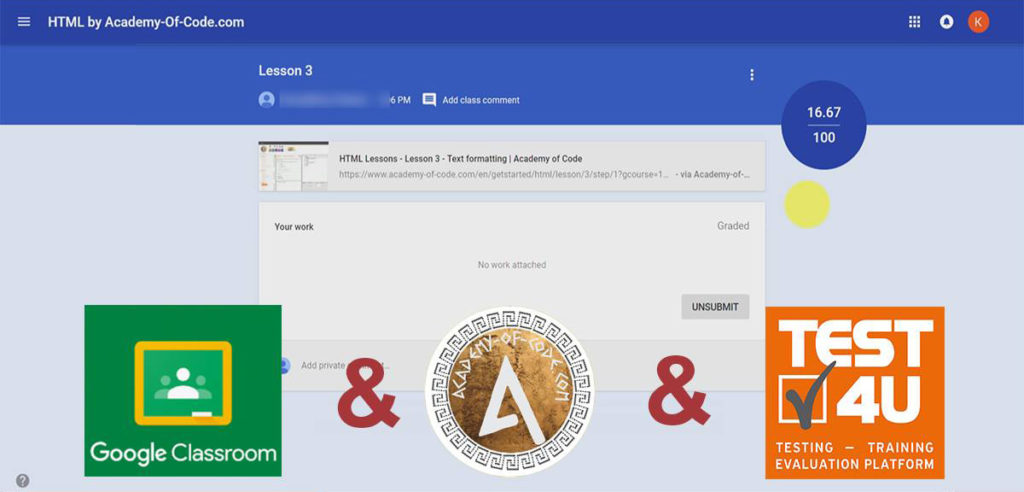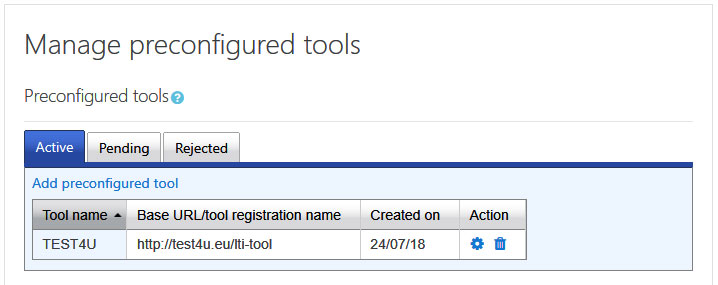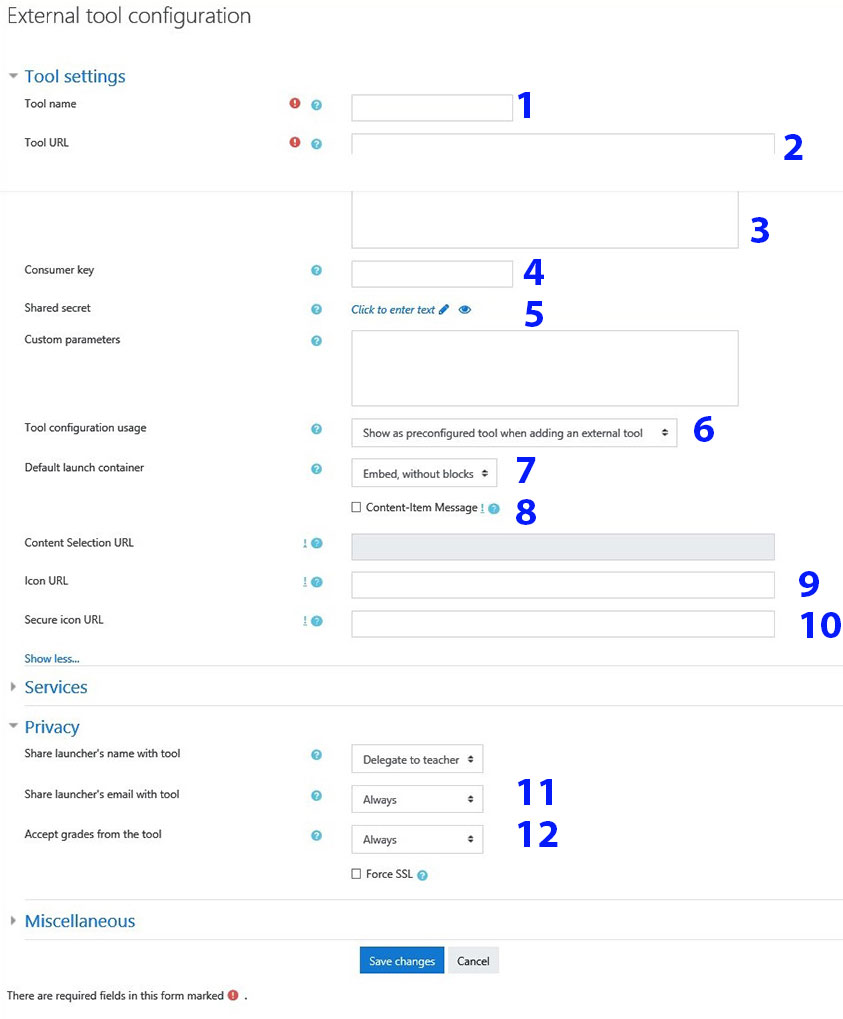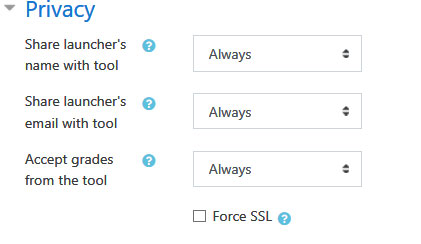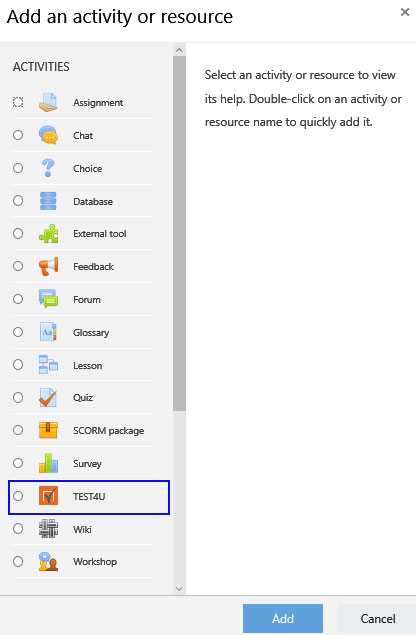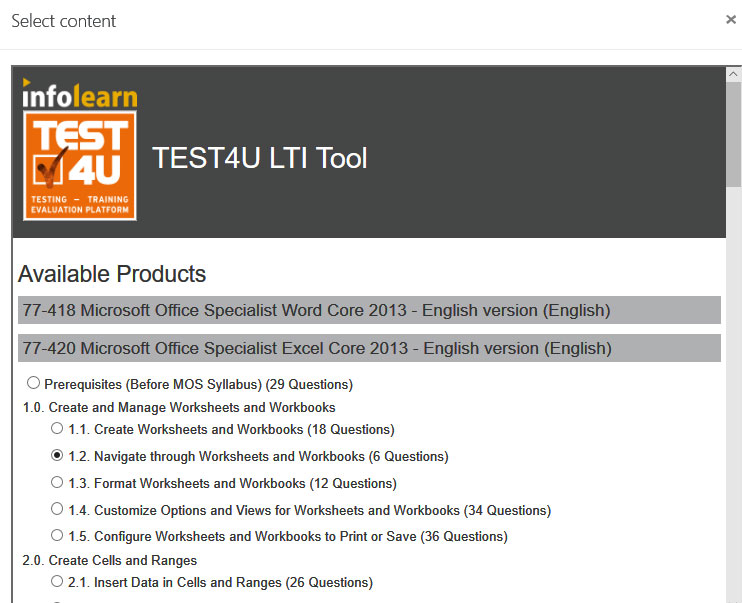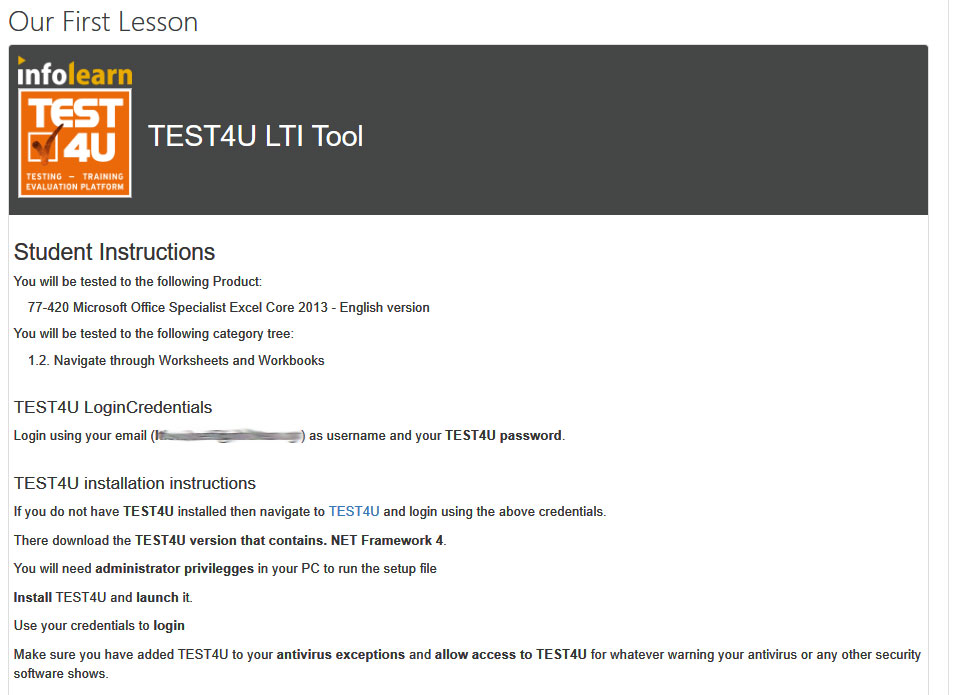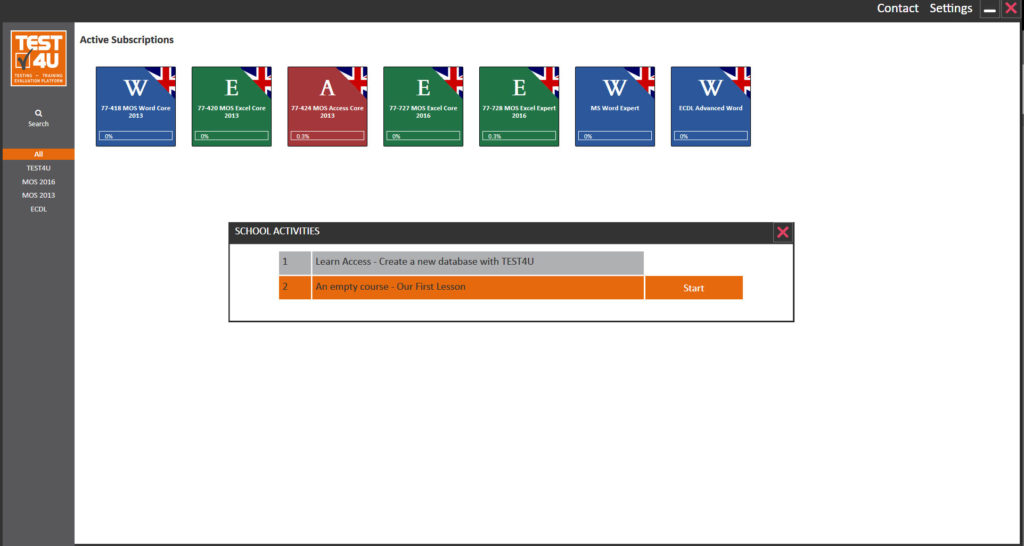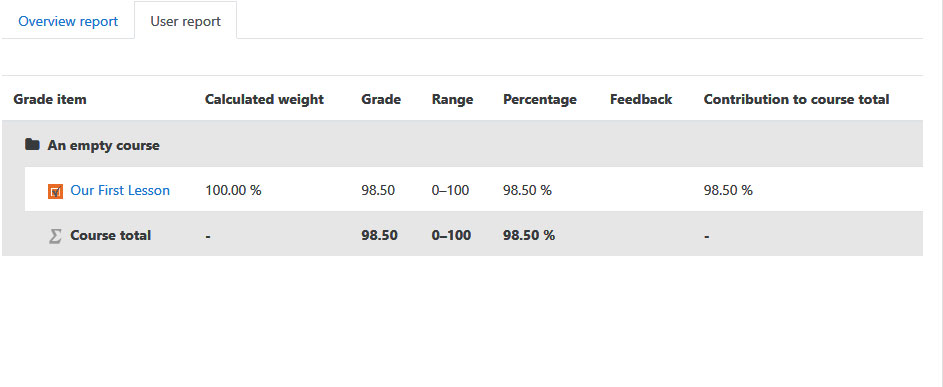Greek software in Austrian schools
TEST4U www.test4u.eu, the Greek IT skill assessment platform will be used by students in Austria to assess their skills in the suite of Free Software / Open Source Software LibreOffice (Writer, Calc, Impress applications), and the Operating System Windows.
The Austrian project managers approached infolearn for the development of an exclusive automated testing version of TEST4U, the only software in the world that uses in-application technology for the objective assessment of students. The use of the automated evaluation platform for the LibreOffice suite began in the academic year 2018-2019 and is expected to be used by 20% of Austrian schools (around 60,000 students per year).
The project was delivered ahead of the deadline, despite the short time that infolearn had in order to complete the development and the scrutiny of the implementation and customization of the platform.
Besides the evaluation of students, the TEST4U assessment platform offers comprehensive information on the performance of students, through analytical and statistical data, both at total level and per module.
Last but not least important, it is worth noting that students gain access from wherever they want to, as the use of the assessment platform is not limited to school area.
A few words about TEST4U
TEST4U is used by companies for the evaluation of candidates or existing employees, by those interested in improving their skills or acquiring new ones and by those interested in obtaining a Recognized IT Certificate. Its first version was released in 2003. Since then, it counts more than 700,000 satisfied users. It covers more than 19 applications and is currently available in 5 languages.
Related Resources:
The official website of the project: https://digicheck.at/index.php?id=562&L=0
The official TEST4U website: https://www.test4u.eu/
For additional information, you may contact Mrs. Annita Parisi at 00302310888771, or at the e-mail address annita.parisi(at)test4u.eu.